Windows 11 のペン メニューを使用すると、お気に入りのアプリに簡単にアクセスできます。
ペン メニューを表示する
ペンがある場合は、画面でペンをタップします。 ペン メニューがタスク バーの隅に表示されます。
ショートカットを追加または削除する
ペン メニューのショートカットとして最大 4 つのアプリを追加できます。 以下にその方法を示します。
-
ペンで画面をタップするか、タスク バーの隅 にあるペン メニューを選択します。
-
ペン メニューが表示されたら、[メニュー] を選択し設定メニューを編集します。
-
[追加 ] を選択して、ペン メニューにアプリを追加します。
-
ペン メニューからアプリを削除する場合は、[削除] を 選択します。
Whiteboard での共同作業
ホワイトボードは、リアルタイムのアイデア作成、作成、コラボレーションを行う、自由形式のインテリジェントなキャンバスです。 画像を描画、入力、追加できます。開始するには、Microsoft アカウントでサインインします。
Snipping ツールでスクリーンショットを撮る
Snipping ツールを開いてスクリーンショットを撮り、PC で何をしているのかを描画します。
関連リンク
自分のアイデアを共有したり、画面のペンでスクリーンショットに描画Windows Ink ワークスペース。
![[Windows Ink ワークスペース] オプションと [切り取り] オプションが表示&メニュー](https://support.content.office.net/ja-jp/media/19c2478b-919b-ce5f-ba8f-403261ca3e01.png)
注: 前の図にはWindows Ink ワークスペーススケッチパッド付箋が含まれていました。 リマインダーを書き付箋メモを書き込むには、引き続き [メモ] を使用できます。 アクセスするには、付箋の使用に関するページを付箋。 スケッチパッドは、以前のリリースのスケッチパッドでのみWindows。
タスクバー Windows Ink ワークスペース ウィンドウを選択して開きます。 ここから、[ホワイトボード] または [全画面 切り取り] を選択できます。 ([詳細] と [ペンの詳細] または [ペンの 設定に アクセスする]を選択することもできます )。
ヒント: ペンの上ボタンを 1 回押してすばやくMicrosoft Whiteboardするか、ダブル押して [Snip & Sketch] を開きます。 ペン のショートカットが機能しない場合は、そのショートカットを別のウィンドウでペアリング設定。 詳細についてはConnectデバイスのBluetoothを参照してください。
Whiteboard での共同作業
Whiteboard は、Microsoft アカウントにサインインするときに、チームにリアルタイムのアイデア作成、作成、コラボレーションのための自由形式のインテリジェントなキャンバスを提供します。 画像を描画、入力、または追加します。 積み重ね、移動します。 ペンや蛍光ペンなど、書き込み方法を選ぶ。 ブラシ ストロークのサイズを変更します。このサイズは、描画中でも変更できます。 手が滑って描画に失敗した場合は、さまざまな消しゴムを使って修正できます。
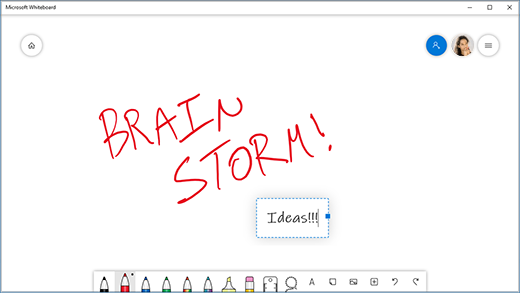
完了すると、ブレーンストーミング セッションが Microsoft クラウドに自動的に保存され、終了した場所を選択できます。
切り取り & スケッチでスクリーンショットにメモを追加する
切り取り & スケッチを開き、その時点における PC 画面上に描画するか、前のイメージを開きます。 ステンシルや線の幅、共有機能、エクスポート機能まで、切り取り & スケッチにはスケッチパッドのツールがすべて用意されています。
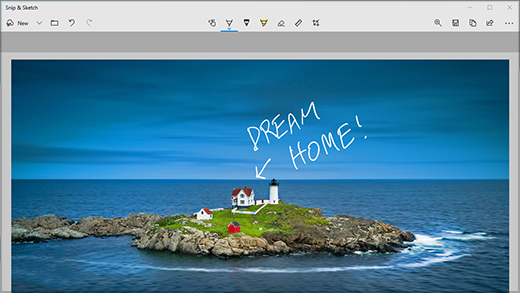
ヒント: ペンのショートカット ボタンをクリックした場合の動作を確認するには、[設定> Devices > Pen & Windows Ink]に移動し、[ペン のショートカット] まで下にスクロールしてボタンの動作をカスタマイズします。











