ウィンドウを整理し、画面領域を最適化し、スナップだけで生産性を最大限に高めます。
11 でマルチタスクを実行し、複数のデスクトップを使用する 3 つのWindowsします。
スナップ アシストを使用してワークフローを再フォーカスする
スナップ アシストは、ウィンドウをスナップした後、画面に空き領域が多い場合に表示されます。 他のウィンドウはすべて、その領域に縮小版として表示されます。
スナップ アシストを使用するには、画面の空の領域で開くウィンドウのサムネイルをクリックします。 2 つのウィンドウを左右に並べて表示する場合は、境界線を選択してドラッグすれば、両方のウィンドウを同時にサイズ変更できます。 ウィンドウのサイズを、一方の側で必要なサイズに変更し、マウス ボタンを離します。 もう 1 つのウィンドウは、最初のウィンドウと一緒に収まるサイズに変更されます。そのため、空の画面領域は表示されません。 詳細については、「Windows をスナップ する」を参照してください。
注: スナップ アシストは、11 月 11 日に一度に 2 つのアプリ ウィンドウWindows使用Standard Edition。 詳細を表示
デスクトップでスナップ グループを使用&ピボット
特定のタスクで作業するときは、開いている 2 つ以上のアプリまたはウィンドウをスナップして、スナップ グループを作成します。 後でスナップ グループに戻りたい場合は、タスク バーで開いているアプリの 1 つにカーソルを合わせて見つけます。
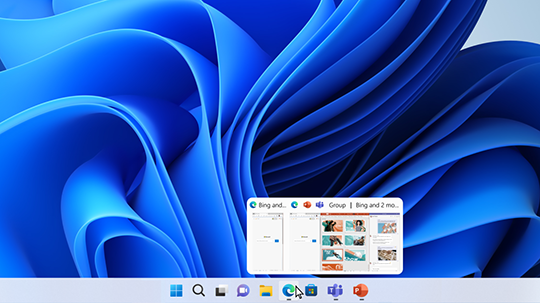
複数のデスクトップの使用は、関連性のない進行中の複数のプロジェクトを整理する場合や、ミーティングの前にデスクトップをすばやく切り替える場合などに最適です。 複数のデスクトップは、次のように作成します。
-
タスク バーの [タスク ビュー] アイコンを選択し、[新しいデスクトップ]を選択します。
-
そのデスクトップで使用するアプリを開き、別のデスクトップに切り替える場合は、もう一度 [タスク ビュー]を選択します。
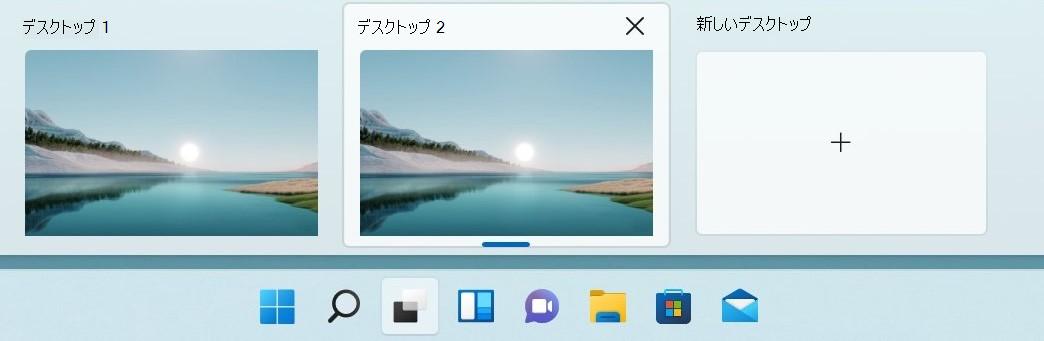
また、デスクトップごとに異なる背景を選択できます。 背景を変更するには:
-
タスク バーで、[タスク ビュー]アイコンを選択します。
-
変更するデスクトップを右クリックします。
-
[背景の選択] を選択します。
-
画像を選択します。
注: 単色またはスライドショーを選択した場合、デスクトップはすべて同じです。
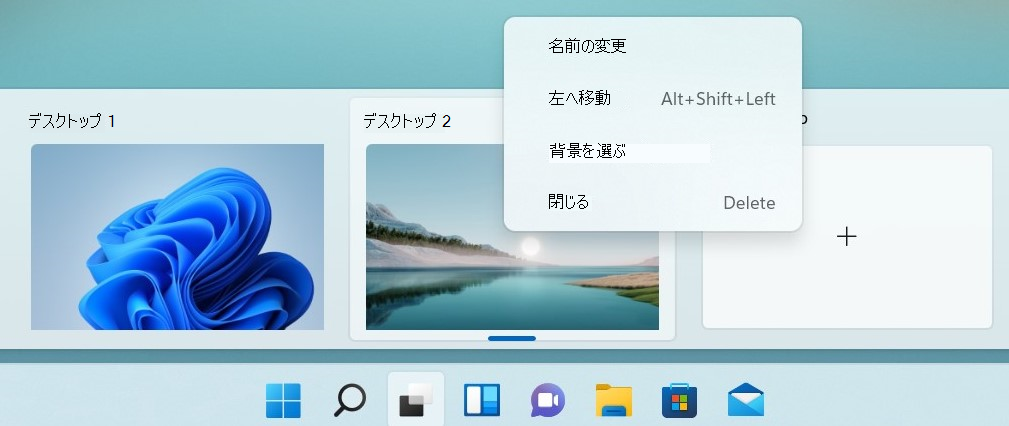
オフにした場所から右に進む
外部ディスプレイまたは複数のディスプレイを使用する場合Windowsアプリの配置方法を記憶できます。 そのため、PC を差し込み戻す場合、すべてが自動的に配置されます。
これらの機能の設定を確認するには、「Start > 設定 > System > Display > Multiple Display 」 を参照してください。
Windows 10 でマルチタスクを実行し、複数のデスクトップを使う 3 つの方法について説明します。
-
タスク バーの [タスク ビュー ] アイコンを選択するか、キーボードの Alt キー を押しながら Tab キーを押してアプリを表示するか、切り替えます。
-
一度に 2 つ以上のアプリを使用する場合は、アプリ ウィンドウの上部をつかんで、端にドラッグします。 次に、別のアプリを選択すると、自動的に配置されます。
-
[新しいデスクトップ] を選択し、使用するアプリを開いて、自宅用に別 のデスクトップを作成し、作業します。










