この記事では、デバイスのハードウェアに変更を加えた後のWindows 11へのアップグレードについて説明します。 ハードウェアの変更は、アップグレードの適格性Windows 11影響する可能性があります。 [設定] で更新された資格を確認するには、いくつかの手順を実行する必要があります。
この記事は、PC 正常性チェック アプリと [設定] の [Windows Update] ページのメッセージが一致しない場合にも適用される場合があります。
デバイスにハードウェアを変更した後、デバイスがWindows 11の要件を満たしているかどうかを確認する最も簡単な方法は、PC 正常性チェック アプリを使用することです。
-
PC 正常性チェック アプリをダウンロードしてインストールします。 PC 正常性チェック アプリは、次のリンクからダウンロードできます:PC 正常性チェック アプリをダウンロードする
-
[スタート] メニューを右クリックし、[検索] を選択します。
-
[ここに入力して検索する] テキスト ボックスに「:pc health チェック」と入力します。
-
結果の一覧から [ PC 正常性チェック ] を選択します。
-
開いた [PC 正常性チェック ] ウィンドウで、[ 今すぐ確認 ] ボタンを選択します。
Windows Updateが資格情報を更新するには、最大で 24 時間かかることがあります。 適格性情報がタイムリーに更新されていない場合は、適格性評価Windows 11手動で更新できます。
注: デバイスのハードウェアをサポートされているハードウェアに変更しても、必ずしもデバイスがすぐにWindows 11提供されるとは限りません。 アップグレードは、ハードウェアの適格性、信頼性メトリック、デバイスの年齢、およびその他の要因を考慮するインテリジェンス モデルに基づいて、時間の経過と共に市場内デバイスにロールアウトされます。 Microsoft は、高品質のエクスペリエンスを確保しながら、できるだけ早くアップグレードするオファーをロールアウトする予定です。
Windows 11 の適格性評価を手動で更新する方法
適格性評価Windows 11手動で更新するには、次のいずれかのオプションを選択します。
-
タスク スケジューラを使用して適格性評価を更新します。
-
管理者のコマンド プロンプトから適格性評価を更新します。
タスク スケジューラを使用して更新する
-
[スタート] メニューを右クリックし、[検索] を選択します。
-
[ここに入力して検索する] テキスト ボックスに「:task scheduler」と入力します。
-
結果の一覧から [タスク スケジューラ] を選択します。
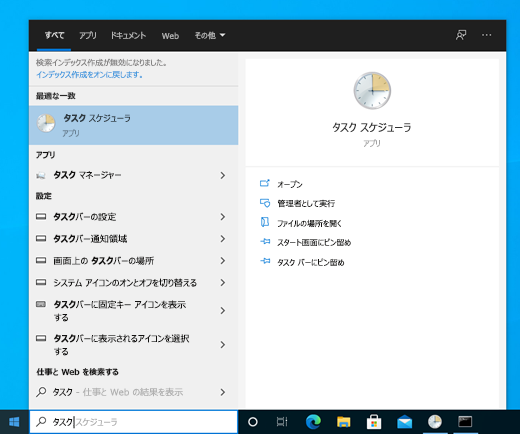
-
開いた [タスク スケジューラ] ウィンドウで、左側のナビゲーション ウィンドウで、[ タスク スケジューラ ライブラリ ] > [Microsoft > Windows > アプリケーション エクスペリエンス] に移動します。
-
Microsoft Compatibility Appraiser タスクを右クリックし、[実行] を選択します。
注: エラー [ユーザー アカウントにこのタスクを実行するアクセス許可がない ] が表示された場合は、管理者特権を持つアカウントでサインインするか、「 管理者コマンド プロンプトを使用して更新 する」セクションの手順に従います。
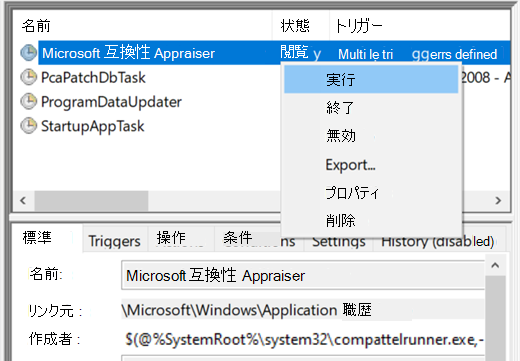
-
タスクが完了するまで待ちます。 タスクは、[ 状態] 列に [準備完了] と表示されたら完了します。 状態を更新するには、上部のナビゲーション メニューで [ アクション ] > [更新 ] を選択します。
![タスク スケジューラで [アクション]、[更新] をの順に選択します。](https://support.content.office.net/ja-jp/media/4950c371-7251-4589-bf5f-311e347bd633.png)
管理者コマンド プロンプトを使用して更新する
-
[スタート] メニューを右クリックし、[検索] を選択します。
-
[ここに入力して検索する] テキスト ボックスに「:cmd」と入力します。
-
結果の一覧で、右側の [コマンド プロンプト] で [ 管理者として実行] を選択します。
-
[ユーザー アカウント制御] ウィンドウが表示されたら、[はい] ボタンを選択します。 [ユーザー アカウント制御] ウィンドウで管理者ユーザー名とパスワードを要求する場合は、管理者特権を持つアカウントのユーザー名とパスワードを入力し、[はい] ボタンを選択します。
-
表示された [ 管理者: コマンド プロンプト ] ウィンドウで、次のコマンドを入力します:schtasks.exe /TN "\Microsoft\Windows\Application Experience\Microsoft Compatibility Appraiser"
-
Enter キーを 選択 してコマンドを実行します。
-
タスクが完了するまで数分待ちます。
更新された適格性評価の状態を表示するには:
-
[スタート] メニューを右クリックし、[設定 ] > [Update & Security > Windows Update ] を選択するか、次のWindows Update ショートカットを選択します。
-
開いたWindows Update ウィンドウで、[更新プログラムの確認] ボタンを選択します。










