ファイルに秘密度ラベルを適用してorganizationのデータを分類し、生産性と共同作業を妨げることなく、organizationの情報保護ポリシーに準拠したままにすることができます。 秘密度ラベルに関するorganizationのポリシーによっては、秘密度ラベルが適用されるときに、ヘッダーやフッターのテキストや透かしなどのコンテンツ マークがドキュメントに追加される場合があります。
次の例では、秘密度ラベル "極秘" を追加すると、ヘッダーに透かし (文書全体の赤いテキストの "極秘") とラベル ('極秘') が赤いテキストで追加されました。
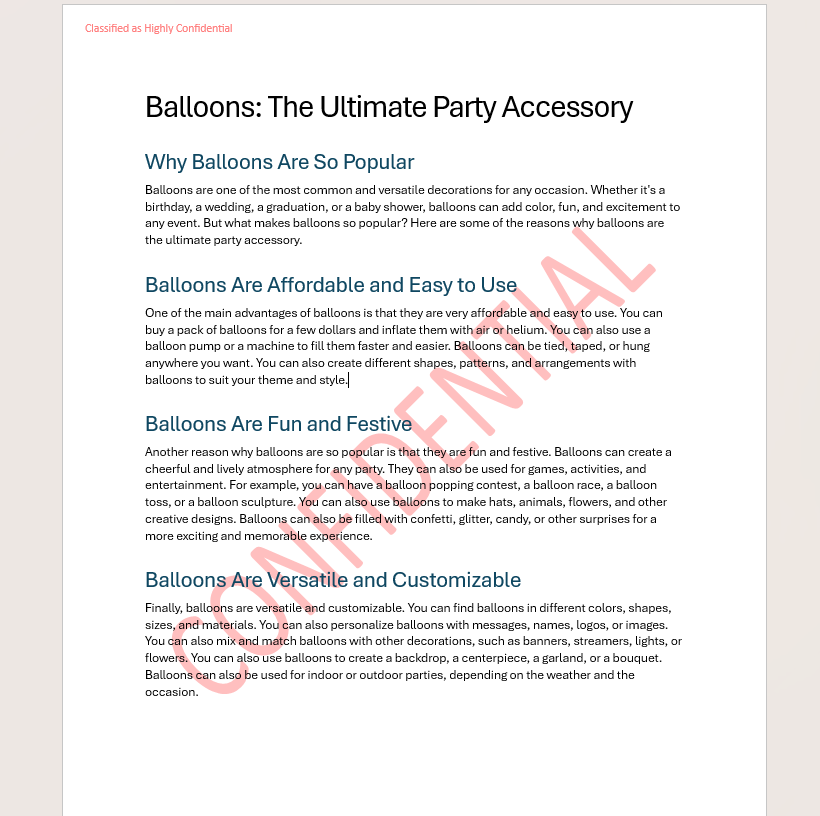
既存のドキュメント コンテンツの中断を最小限に抑えるために、コンテンツ マークはヘッダーまたはフッターにテキスト の折り返し付きで挿入されるため、キーボードのマウスキーまたは方向キーを使用してすばやく移動できます。 重複するテキストやその他のコンテンツは、その周囲に折り返されます。
文書に秘密度ラベルを適用した後、ヘッダーまたはフッターのコンテンツの配置を調整したり、コンテンツ マーク自体の配置を調整したりできます。 ドキュメントの見栄えの確認に役立つヒントを次に示します。
-
編集するヘッダーまたはフッターをダブルクリックするか、[ヘッダーまたはフッター ] を選択します ([リボンの挿入] タブで、[ヘッダーの編集] または [フッターの編集] を選択します。
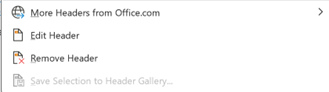
-
調整するコンテンツを選択します。
-
リボンの [レイアウト] タブ を選択します
![リボンの [レイアウトの編集] タブ](https://support.content.office.net/ja-jp/media/51467994-52f8-47bc-ac98-e3b82b2926a1.png)
-
コンテンツに対してさまざまな調整を行います。
-
オブジェクトを選択してドラッグして、ヘッダーとフッターのコンテンツ マークをドラッグして再配置する
-
テキスト折り返し: 挿入されたコンテンツのテキストの対話方法とフロー方法を調整する。 オプションは、次のとおりです。
-
[テキスト行]: コンテンツ マークを挿入する場合の既定のオプションです。 コンテンツはテキスト内に配置され、テキストはテキストの周囲を流れます。
-
四角形: オブジェクトの四角形の境界の周囲にテキストが折り返されます。
-
タイト: テキストはコンテンツ マークの周りに密接に折り返されます
-
スルー: テキストはコンテンツ マークの周りを折り返しますが、オブジェクトの透明領域も通過します。
-
上と下: テキストはコンテンツ マークの上下に折り返され、両側にスペースが残ります。
-
[テキストの内側]: コンテンツ マークがテキストの背後に配置され、テキストがテキストの前に表示されます。
-
[テキストの前]: コンテンツ マークはテキストの前に配置され、その背後にあるテキストが隠されています。
-
-
コンテンツ マークを前後に移動 して、オブジェクトを他のオブジェクトの上または下に配置します
-
-
完了したら、[ヘッダーとフッターを閉じる] を選択するか、Esc キーを押します。
![[ヘッダーを閉じる] オプションと [フッターを閉じる] オプションを示す画像](https://support.content.office.net/ja-jp/media/2fa9541e-1f7d-4c58-9f1e-d1143f0f02f0.png)
-
編集するヘッダーまたはフッターをダブルクリックするか、[ヘッダーまたは フッター ] を選択します ([リボンの挿入] タブで、[ヘッダーの編集] または [フッターの編集] を選択します。

-
調整するコンテンツを選択します。
-
リボンの [レイアウト] タブ を選択します
![Mac の [レイアウトの編集] リボン](https://support.content.office.net/ja-jp/media/1546e589-32ae-4552-9b2c-6ed4cc649911.jpg)
-
コンテンツに対してさまざまな調整を行います。
-
オブジェクトを選択してドラッグして、ヘッダーとフッターのコンテンツ マークをドラッグして再配置する
-
テキスト折り返し: 挿入されたコンテンツのテキストの対話方法とフロー方法を調整する。 オプションは、次のとおりです。
-
[テキスト行]: コンテンツ マークを挿入する場合の既定のオプションです。 コンテンツはテキスト内に配置され、テキストはテキストの周囲を流れます。
-
四角形: オブジェクトの四角形の境界の周囲にテキストが折り返されます。
-
タイト: テキストはコンテンツ マークの周りに密接に折り返されます
-
スルー: テキストはコンテンツ マークの周りを折り返しますが、オブジェクトの透明領域も通過します。
-
上と下: テキストはコンテンツ マークの上下に折り返され、両側にスペースが残ります。
-
[テキストの内側]: コンテンツ マークがテキストの背後に配置され、テキストがテキストの前に表示されます。
-
[テキストの前]: コンテンツ マークはテキストの前に配置され、その背後にあるテキストが隠されています。
-
-
コンテンツ マークを前後に移動 して、オブジェクトを他のオブジェクトの上または下に配置します
-
-
完了したら、[ヘッダーとフッターを閉じる] を選択するか、Esc キーを押します。
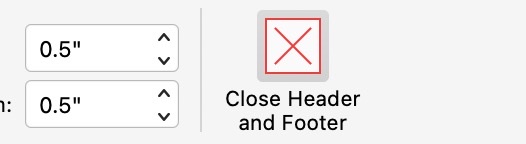
テキスト折り返しオプションと折り返しポイントの詳細については、「テキスト折り返しオプション」を参照してください。
ヘッダーとフッターの詳細については、「Wordのヘッダーとフッター」を参照してください。










