Access から呼び出すこともできますので、Data Service または Web サービスにリンクできます。 たとえば、エンタープライズ ビジネス データ カタログへの Data Service 接続を作成し、ビジネス データを Access に取得できます。
Data Service 接続を作成した後は、他の外部データ ソースと同様に、その接続にリンクできます。 Data Service がパラメーターを受け入れる場合は、Data Service 接続を使用してリンク テーブルを作成するときにパラメーターを変更できます。
Business Data Connectivity Services などの新しい Data Service 接続ファイルを作成することは、この記事の範囲外であることに注意してください。 BDCM ファイルと Access の操作の詳細については、「 Access で外部データを使用 する」を参照してください。
概要
Access を使用すると、Data Service を介して使用できる外部データにリンクできます。 Data Service プロバイダーによって提供される Data Service 接続ファイルが既に存在している必要があります。 Data Service データを使用する一般的なプロセスは次のとおりです。
-
Data Service データ接続ファイルを取得します。
-
接続ファイルを使用して、Data Service データ接続をインストールします。
-
インストールされている Data Service データ接続を使用して、リンク テーブルを作成します。
Data Service 接続を使用して作成するリンク テーブルは読み取り専用であることに注意してください。
Data Service への接続を作成する
-
Data Services へのリンク ウィザードの場所は、Access のバージョンによって若干異なります。 Access のバージョンに対応した手順を選択してください。
-
Microsoft 365 サブスクリプション バージョンの最新バージョンの Access を使用している場合は、[ 外部データ ] タブの [ & リンクのインポート ] グループで、[ 新しいデータ ソース ] > [ オンライン サービス >Data Services から] をクリックします。
-
Access 2016 を使用している場合は、[ 外部データ ] タブの [ & リンクのインポート ] グループで、[ その他 ] をクリックしてオプションの一覧をドロップダウンし、[ Data Services] をクリックします。
-
-
[ データ サービスへのリンクの作成 ] ダイアログ ボックスの下部にある [ 新しい接続のインストール] をクリックします。
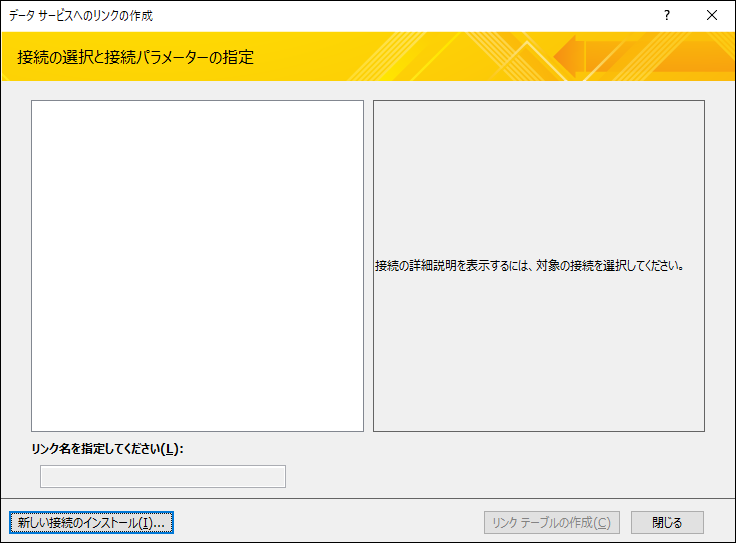
-
[ 接続定義ファイルの選択 ] ダイアログ ボックスで、Data Service の説明を含む XML ファイルを参照して選択します。
注: このファイルは、データまたは Web サービス プロバイダー、またはシステム管理者によって提供されます。
Data Services ボタンを有効にするには、Microsoft .NET 3.5 以降をインストールする必要があります。
既存の Data Service 接続へのリンク
-
Data Services へのリンク ウィザードの場所は、Access のバージョンによって若干異なります。 Access のバージョンに対応した手順を選択してください。
-
Microsoft 365 サブスクリプション バージョンの最新バージョンの Access を使用している場合は、[ 外部データ ] タブの [ & リンクのインポート ] グループで、[ 新しいデータ ソース ] > [ オンライン サービス >Data Services から] をクリックします。
-
Access 2016 を使用している場合は、[ 外部データ ] タブの [ & リンクのインポート ] グループで、[ その他 ] をクリックしてオプションの一覧をドロップダウンし、[ Data Services] をクリックします。
-
-
[ データ サービスへのリンクの作成 ] ダイアログ ボックスには、Data Service によって提供されるデータのテーブルが表示されます。 たとえば、飛騨物産株式会社の Web サービスに接続した場合は、次のように表示されます。
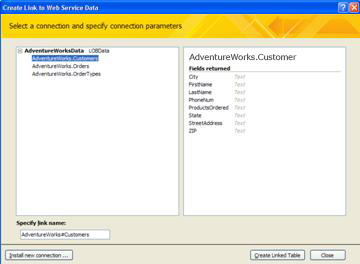
-
[ データ サービスへのリンクの作成] で、使用するテーブルをクリックします。
-
[リンク テーブルの作成] をクリックします。
パラメーター値を指定する
Data Service 接続ファイルでパラメーターがサポートされる場合があります。 パラメーターは、データのフィルター処理に使用する式です。
たとえば、AdventureWorks Web Service データ接続には、Location の値を受け入れ、その値を使用してリンクを使用してアクセスできるレコードを制限できる Orders テーブルがあります。
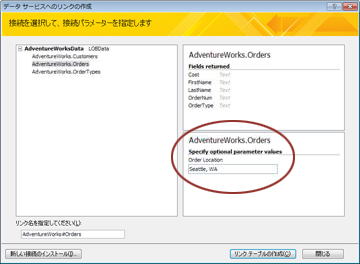
リンク テーブルを作成するときに、Data Service 接続のパラメーター値を設定します。
-
前の手順の最初の 4 つの手順「 既存の Data Service 接続にリンクする」に従います。 [ リンク テーブルの作成 ] をまだクリックしないでください。
-
[ データ サービスへのリンクの作成 ] ダイアログ ボックスで、パラメーター セクションの適切なボックスにパラメーター値を指定します。 表示されるインターフェイスは、使用する Data Service データ接続ファイルによって多少異なります。 一部の接続では、複数のパラメーターがサポートされています。
-
パラメーター値の設定が完了したら、[ リンク テーブルの作成] をクリックします。










