Visio を使用して詳細なネットワークダイアグラムを作成することは、次の図に示すように、コンピューター ネットワークを設計して文書化する効果的な方法です。
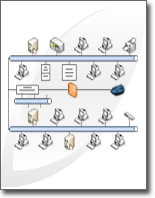
詳細なネットワーク ダイアグラム テンプレートと Data Link 機能を使用すると、機器の論理的または物理的な接続方法を示す図を作成し、各図形を識別するための初期データを追加し、外部データをネットワーク図形にインポートしてリンクできます。
注: 詳細ネットワーク ダイアグラム テンプレートは、Visio Professionalと Premium に含まれていますが、Visio Standardには含まれません。
目的に合ったトピックをクリックしてください
ネットワーク ダイアグラムを作成する
-
[ファイル] タブをクリックします。
-
[ 新規] をクリックし、[ テンプレート カテゴリ] の下 の [ネットワーク] をクリックします。
-
[ 詳細なネットワーク ダイアグラム] をダブルクリックします。
-
[ネットワークと周辺機器] から、リング ネットワークまたはイーサネット図形を図面ページにドラッグします。
-
[コンピューターとモニター] または [ネットワークと周辺機器] から、デバイスの図形を図面ページにドラッグします。
-
図形の組み込みコネクタを使用して、 デバイスをリング ネットワーク または イーサネット 図形に接続します。
-
[リング ネットワーク] または [イーサネット] 図形をクリックします。
-

デバイス図形が リング ネットワーク または イーサネット 図形に正しく接続されると、接続ポイントが赤色に変わり、接着されていることを示します。
ヒント: 未使用のコネクタを非表示にするには、コントロール ハンドル

-
-
ネットワーク ダイアグラムに凡例を追加します。
-
[ネットワークと周辺機器] から、[凡例] 図形を図面ページにドラッグします。
-
凡例図形を構成するには、[凡例] 図形を右クリックし、ショートカット メニューの [凡例の構成] をクリックします。
-
凡例図形のテキストを編集するには、変更するテキストをダブルクリックして、「」と入力します。
-
-
ネットワーク図形にテキストを追加するには、図形と型をクリックします。 テキストを移動するには、コントロール ハンドルを

機器に関する外部データを図面にインポートする
-
[ データ ] タブで、[ データを図形にリンク] をクリックします。
-
データセレクター ウィザードの最初のページで、使用するデータ ソースの種類 (Excel ブックや SQL データベースなど) を選択します。
-
ウィザードの残りの部分を完了します。
注: ウィザードの最初のページで Excel ブック、Access データベース、または SharePoint リスト以外のオプションを選択した場合、データ選択ウィザードの完了中に データ接続ウィザード に一時的に転送される可能性があります。
データ セレクター ウィザードの最後のページで [完了] をクリックすると、[外部データ] ウィンドウが表示され、インポートしたデータがグリッドに表示されます。
注: [外部データ] ウィンドウに表示されるデータは、インポート時のソース データのスナップショットです。 このデータは、データ ソース内のデータが変更されたときに更新できます。 ただし、図面内のデータを変更してデータ ソースを更新することはできません。
初期データを追加して機器の形状を識別する
インポートしたデータをネットワーク図形に自動的にリンクする前に、各図形を一意に識別するための情報を図形に追加する必要があります。 たとえば、各図形に資産番号を追加し、データ ソースに資産番号の列がある場合、Visio はその番号を使用して、テーブル内の行を図の対応する図形と一致させることができます。
-
図面内のネットワーク図形を右クリックし、ショートカット メニューの [データ ] をポイントし、[ 図形データ] をクリックします。
-
[ 図形データ ] ウィンドウで、データ ソースの資産番号またはその他の一意の識別子を適切なフィールドに入力します。
自動リンク ウィザードを実行すると、データ ソース内のどの列が図形データのどのフィールドと一致するかを指定できます。
-
Enter キーを押してデータを確認します。
データにリンクする図形ごとに、これらの手順を繰り返します。
外部データをネットワーク図形に自動的にリンクする
-
[ データ ] タブで、[ 自動リンク] をクリックします。
-
自動リンク ウィザードの手順に従います。
図形にデータが表示されます。










