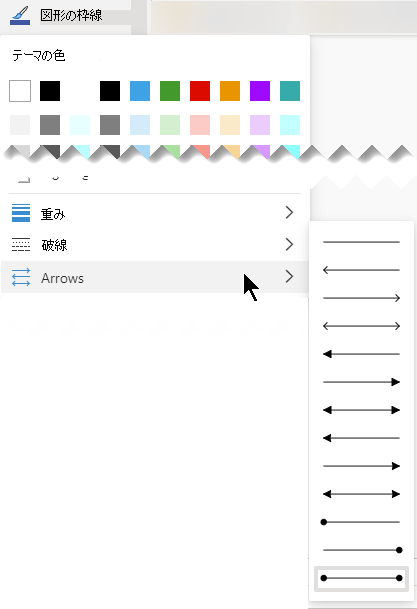フローチャートは、プロセスの手順を示す図です。 基本フローチャートは作成が簡単で、単純で視覚的にわかりやすい図形が使用されているため、すぐに理解することができます。
注: Visio データ ビジュアライザーのダイアグラムを使用して、データから基本フローチャートを自動的に作成することもできます。 詳細については、「データ ビジュアライザー図面を作成する」を参照してください。
Visio の基本フローチャート テンプレートにはさまざまな種類のプロセスの表示に使用できる図形が用意されているため、次の図に示した提案書作成プロセスのような基本的なビジネス プロセスを示す場合に特に役立ちます。
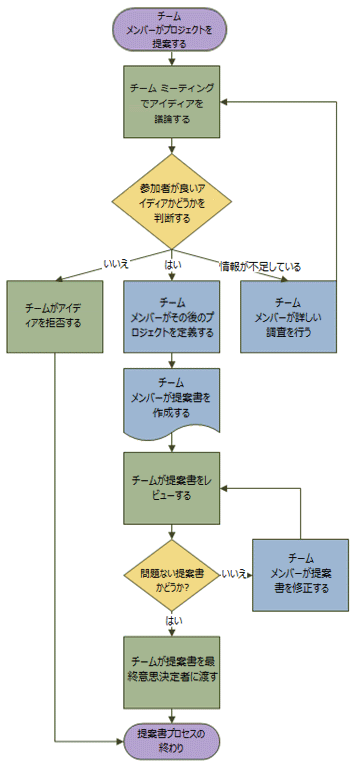
フローチャートを作成する
-
Visio を起動します。
-
[フローチャート] カテゴリを選択します。
-
[基本フローチャート] をダブルクリックします。
-
文書化するプロセス内の手順ごとに、フローチャート図形を図面上にドラッグします。
-
フローチャート図形を接続するには、最初の図形の上にマウス ポインターを置き、接続する図形を指す小さい矢印を選択します。 2 番目の図形が最初の図形の真向きではない場合は、小さい矢印を選択して長押しし、2 番目の図形にドラッグし、2 番目の図形の中央にコネクタをドロップします。
-
図形またはコネクタにテキストを追加するには、図形を選択し、テキストを入力します。 入力が完了したら、ページの空白領域を選択します。
-
コネクタの矢印の方向を変更するには、コネクタを選択し、[ 図形 ] タブの [ 図形スタイル ] グループで [線] を選択し、[ 矢印] をポイントして、目的の矢印の方向とスタイルを選択します。
整列と間隔調整を修正する
-
図面ページですべてを選択します。
-
[ ホーム ] タブの [ 配置 ] グループで、[位置] を選択し、[& スペースの自動配置] を選択します。
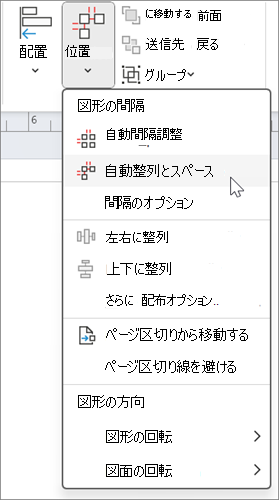
グラフが正しく揃っていない場合は、[元に戻す] 関数を使用し、[ 配置 ] ボタンと [ 位置 ] ボタンの下にある他のオプションをいくつか試します。
フローチャートの図形について
[基本フローチャート] テンプレートを開くと、同時に [基本フローチャート用図形] ステンシルも開きます。 このステンシルに含まれる各図形が、プロセス内の異なる種類の手順を表します。 ただし、図形には、標準的および汎用的な意味はなく、フローチャートを作成し、読むユーザー間で合意した意味であればいずれであってもかまいません。 ほとんどのフローチャートでは、より多くの個数を使用するビジネス上の明確な理由から場合を除き、3 つまたは 4 つ程度の図形のみ使用されます。
とはいえ、Visio の図形には最も一般的な用途を示す名前があります。 最も一般的な図形の一部を以下に示します。
-
開始/終了 この図形は、プロセスの最初と最後の手順に使用します。

-
処理 この図形は、プロセス内の一般的な手順を表します。 これは、ほとんどすべてのプロセスで最もよく使用される図形です。

-
意思決定 この形は、意思決定の過程で次のステップに移る点を示しています。 複数の結果が生じる可能性がありますが、多くの場合- はいといいえの2つです。

-
サブプロセス この図形は、別の場所 (同じドキュメントの別のページなど) にサブプロセスとして定義される一連の手順に使用します。 これは、図面が長すぎて複雑な場合に便利です。

-
ドキュメント この図形は、作業の結果として文書が作成される手順を表します。

-
データ この図形は、情報が外部からプロセスに入ってきたり、プロセスから出て行ったりする様子を表します。 また、資料を表す図形としても使われ、入力/出力図形と呼ばれることもあります。
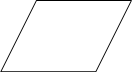
-
オンページリファレンス この小さい円は、次 (または前) の手順が図面上の他の場所にあることを表します。 この図形は、流れの追跡が困難になるような長いコネクタを使用する代わりとして、大きなフローチャートで特に役立ちます。

-
オフページリファレンス この図形を図面ページ上にドロップすると、フローチャートの 2 つのページ間、またはサブプロセス図形とそのサブプロセスの手順を示す別のフローチャート ページ間に一連のハイパーリンクを作成できるダイアログ ボックスが開きます。

関連項目
新しいフローチャートを作成する
-
Web 用 Visio を起動します。
-
ホーム ページのギャラリーで、[基本フローチャート] カテゴリまで下方向にスクロールします。
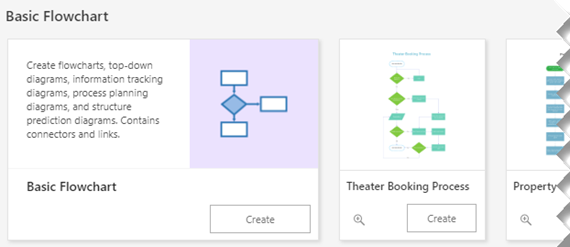
-
その行からオプションを選択し、その [ 作成 ] ボタンを選択します。
最初のオプションでは、標準の図形を使用したステンシルと、作業を開始するための空白のキャンバスを利用できます。 その行のそれ以外のオプションでは、ステンシルと、いくつかの図形が既にキャンバスに追加されているスターター図面が提供されます。
フローチャートを設計する
-
文書化するプロセス内の手順ごとに、フローチャート図形を図面上にドラッグします。
-
フローチャート図形を接続するには、最初の図形にマウス ポインターを合わせ、接続する図形を指す小さい矢印を選択します。 2 番目の図形が最初の図形の真向きではない場合は、小さい矢印を選択して長押しし、2 番目の図形にドラッグし、2 番目の図形の中央にコネクタをドロップします。
-
図形またはコネクタにテキストを追加するには、図形を選択し、テキストを入力します。 入力が終わったら、Esc キーを押します。
-
コネクタの矢印の方向を変更するには、そのコネクタを選択し、次に [図形] タブの [図形の枠線] の横にある下向き矢印を選択します。
[図形の枠線] ギャラリーが表示されます。
-
[矢印] をポイントし、使用する矢印のスタイルと方向を選択します。