UML ステート マシンダイアグラムを作成して、設計されたシステムの一部の動作を示すことができます。
オブジェクトがイベントに応答する方法は、オブジェクトが存在する状態によって異なります。 ステート マシンの図は、外部刺激に対するオブジェクトの応答を示しています。 オブジェクトには、コンピューター プログラム、デバイス、またはプロセスを指定できます。
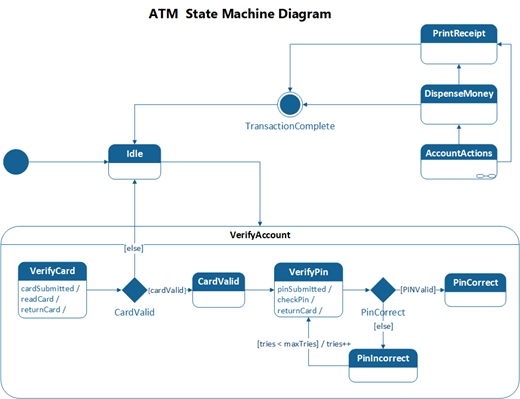
最初に、 Visioのバージョンに応じて、UML 2.5 または 2.0 標準に準拠する図形を持つステート マシン ステンシルが付属する UML State Machine ダイアグラムを開きます。
-
Visio を起動します。 ファイルが既に開いている場合は、[ファイル]、[新規] の順にクリックします。
-
[検索] ボックスに「 UML ステート マシン」と入力します。
-
UML State Machine ダイアグラムを選択します。
-
ダイアログ ボックスで、[ メートル法単位 ] または [ 米国単位] を選択します。
-
[作成] を選択します。
-
ダイアグラムが開きます。 図の横に [図形] ウィンドウが表示されるはずです。 表示されない場合は、[作業ウィンドウ > 表示] に移動し、[図形] が選択されていることを確認します。 それでも表示されない場合は、左側の [図形の展開 ] ウィンドウ ボタンをクリックします。
-
[表示] タブで、[接続ポイント] の横のチェック ボックスがオンになっていることを確認します。 これで、図形の接続を開始すると、接続ポイントが表示されます。
-
次に、図に取り込みたい図形を、[図形] ウィンドウからページにドラッグします。 テキスト ラベルの名前を変更するには、ラベルをダブルクリックします。
注: Web 用 Visio での UML ダイアグラムの作成と編集には 、Visio プラン 1 または Visio Plan 2 ライセンスが必要です。これは、 Microsoft 365とは別に購入されます。 詳細については、 Microsoft 365 管理者にお問い合わせください。 管理者が "セルフサービス購入" を有効にしている場合は、Visio のライセンスを自分で購入できます。 詳細については、「 セルフサービス購入に関する FAQ」を参照してください。
-
Visio for the Web を開きます。
-
ページの右上隅付近にある [ その他のテンプレート] を選択します。
-
ギャラリーで、 UML State Machine 行まで下にスクロールします。
行の最初の項目は、空白のテンプレートとコンパニオン ステンシルを表します。 行内の他の項目は、すぐに始めるのに役立ついくつかの図形が既に描画されているサンプルダイアグラムです。
-
任意の項目をクリックすると、大きなプレビューが表示されます。
-
使用するダイアグラムが見つかると、その [作成 ] ボタンをクリックします。
関連するステンシルを含む新しい図がブラウザーで開きます。 図への図形の追加を開始する準備ができました。










