UML シーケンス図は、一連のオブジェクトがプロセス内でどのように時間 をかけて相互作用するかを示しています。 システム内の参加者とオブジェクトの間で渡されるメッセージと、それらが発生する順序が表示されます。
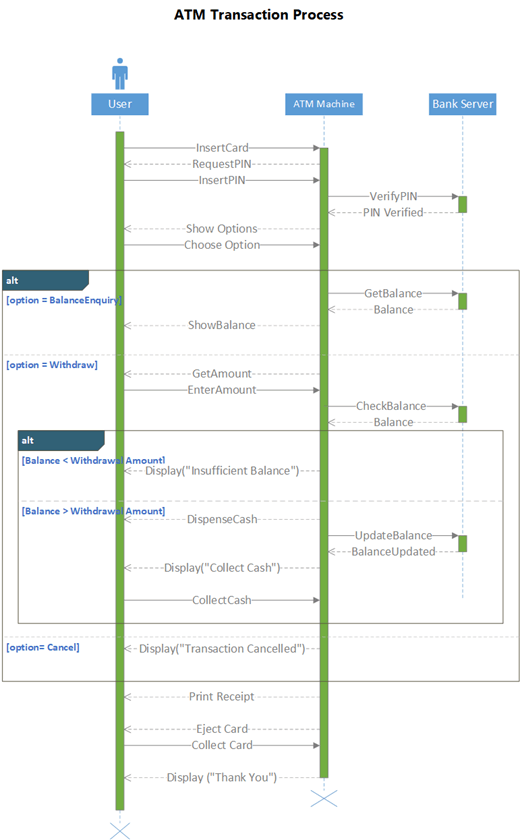
シーケンス図を作成するには、 UML シーケンス テンプレートまたはスタート図 ( UML シーケンス ステンシルを含む) を使用します。 ステンシルから描画キャンバスに図形をドラッグして、図を作成します。
シーケンス図を開始する
-
Visio を起動します。 または、既にファイルを開いている場合は、[ファイル] > [新規作成] を選択します。
-
[Search] ボックスに「UML シーケンス」と入力します。
-
UML シーケンス図を選択します。
-
ダイアログ ボックスで、空白のテンプレートまたは 3 つのスターター ダイアグラムのいずれかを選択します。 (選択すると、それぞれの説明が右側に表示されます)。 次に、[ メトリック単位 ] または [ 米国単位] を選択します。
-
[作成] を選択します。
-
ダイアグラムが開きます。 図の横に [図形] ウィンドウが表示されるはずです。 表示されない場合は、[作業ウィンドウ > 表示] に移動し、[図形] が選択されていることを確認します。 それでも表示されない場合は、左側の [図形ウィンドウの展開 ] ボタンを選択します。
-
[表示] タブで、[接続ポイント] の横のチェック ボックスがオンになっていることを確認します。 このオプションを選択すると、図形の接続を開始するときに接続ポイントが表示されます。
-
次に、図に取り込みたい図形を、[図形] ウィンドウからページにドラッグします。 テキスト ラベルの名前を変更するには、ラベルをダブルクリックします。
アクターとオブジェクトのライフライン
各参加者の アクター 生存線 図形と、プロセス内の各システム コンポーネントの Object ライフライン 図形を使用します。
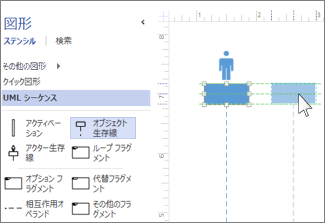
ヒント: 生存線を所定の位置にドラッグすると、緑色の位置合わせガイドが画面上に表示され、他の生存線図形を基準にして生存線を整列および配置するのに役立ちます。
-
各生存線の見出しボックスをダブルクリックして、名前またはタイトルを入力します。
-
タイムラインを長くまたは短くするには、生存線を選択し、ライフラインの下部にある黄色のコントロール ポイントをドラッグします。
メッセージ
メッセージ図形を使用して、生存線間で送信される情報を表します。
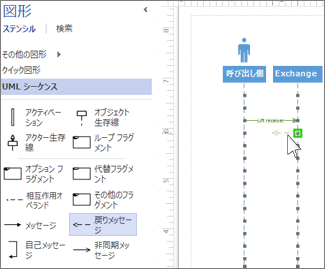
ヒント: Visio は、メッセージ エンドポイントを各ライフラインに接着するのに役立ちます。 接続ポイントにつながれると、緑色の丸が端点に表示されます。 接続ポイントは、ドラッグが終わると消えます。
-
メッセージ送信側の生存線に開始端点を配置し、メッセージ受信側の生存線に終了端点をドラッグします。
-
メッセージ図形をダブルクリックしてテキスト ボックスを作成し、メッセージの名前を入力します。
-
メッセージ図形 (実線) を使用して、要求または情報の送信を表します。
-
前のメッセージへの応答を表すには、 Return Message 図形 (破線) を使用します。
-
Self Message を使用して、操作の再帰的な呼び出しを表すか、同じオブジェクトに属する別のメソッドを呼び出す 1 つのメソッドを表します。
-
[非同期メッセージ] の図形を使って、操作をすぐには行わないタイミングを示します。
-
コネクタ メッセージの形状を変更するには:
-
コネクタを右クリックします。
-
ポップアップ メニューの下部にある 3 つのオプション (直角、 直線、 曲線) から選択します。
-
コネクタを選択してドラッグして、その図形を変更します。
-
フラグメント
1 つ以上の相互作用がループを形成する場合、または操作を終了するために条件を満たす必要がある場合は、それらの相互作用を フラグメント 図形で囲みます。
-
標準的な繰り返しの相互作用には、[ループ フラグメント] を使います。
-
特定の条件が満たされた場合にのみ実行される手順には 、省略可能なフラグメント を使用します。
-
if-then または if-then-else プロセスまたは対話式操作には、 代替フラグメント 図形を使用します。 フラグメントには 2 つのセクションがあり、代替の相互作用を示すことができます。 別の条件を追加するには、 Interaction オペランド を図形にドラッグします。
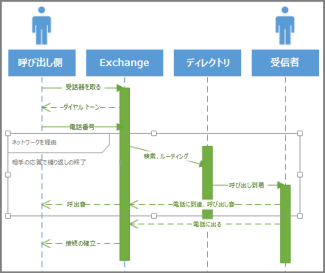
-
フラグメントの図形を、関連する相互作用にドラッグします。 フラグメントの図形にあるサイズ調整ハンドルを使って、関連するすべての相互作用が確実に含まれるようにします。
-
フラグメントの図形のタイトル コーナーをダブルクリックして、フラグメントで囲まれたプロセスのタイトルまたは簡単な説明を追加します。 タイトルコーナーの下で、そのプロセスを終了する条件を入力する場合は 、[パラメーター] プロンプトを選択します。
ライセンス認証
アクティブ化バー図形をライフラインに配置して、そのオブジェクトまたは参加者がプロセスでアクティブになっている時間と時間を表示します。 通常、アクティブ化ボックスとの間には矢印が表示され、情報の流れを示します。
[アクティベーション] バーの端点を上下にドラッグして、目的の長さにします。
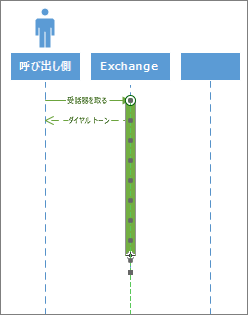
破壊
破棄 は、オブジェクトまたはアクターがシステムに参加して完了したことを示します。 ライフラインの最後に大きな X が表示されます。 図でオブジェクトの破棄を表示するには:
-
オブジェクトを右クリックし、[破棄の 表示] を選択します。
シーケンス図を作成するには、 UML シーケンス テンプレートまたはスタート図 ( UML シーケンス ステンシルを含む) を使用します。 ステンシルから描画キャンバスに図形をドラッグして、図を作成します。
注: Web 用 Visio での UML ダイアグラムの作成と編集には、 Microsoft 365とは別に購入されるVisio Plan 1またはVisio Plan 2ライセンスが必要です。 詳細については、 Microsoft 365 管理者にお問い合わせください。 管理者が "セルフサービス購入" を有効にしている場合は、Visio のライセンスを自分で購入できます。 詳細については、「 セルフサービス購入に関する FAQ」を参照してください。
シーケンス図を開始する
-
Visio for the Web を開きます。
-
ページの右上隅付近にある [ その他のテンプレート] を選択します。
-
ギャラリーで、 UML シーケンス 行まで下にスクロールします。
行の最初の項目は、空白のテンプレートとコンパニオン ステンシルを表します。 行内の他の項目は、すぐに始めるのに役立ついくつかの図形が既に描画されているサンプルダイアグラムです。
-
任意の項目を選択すると、大きなプレビューが表示されます。
-
使用するダイアグラムが見つかると、その [作成 ] ボタンを選択します。
関連するステンシルを含む新しい図がブラウザーで開きます。
アクターとオブジェクトのライフライン
各参加者の アクター 生存線 図形と、プロセス内の各システム コンポーネントの Object ライフライン 図形を使用します。
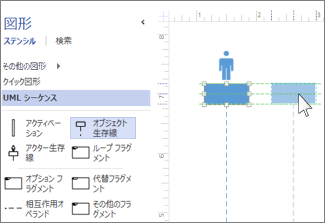
ヒント: 生存線を所定の位置にドラッグすると、緑色の位置合わせガイドが画面上に表示され、他の生存線図形を基準にして生存線を整列および配置するのに役立ちます。
-
各生存線の見出しボックスをダブルクリックして、名前またはタイトルを入力します。
-
タイムラインを長くまたは短くするには、生存線を選択し、ライフラインの下部にある黄色のコントロール ポイントをドラッグします。
メッセージ
メッセージ図形を使用して、生存線間で送信される情報を表します。
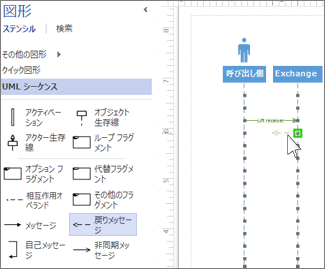
ヒント: Visio は、メッセージ エンドポイントを各ライフラインに接着するのに役立ちます。 接続ポイントにつながれると、緑色の丸が端点に表示されます。 接続ポイントは、ドラッグが終わると消えます。
-
メッセージ送信側の生存線に開始端点を配置し、メッセージ受信側の生存線に終了端点をドラッグします。
-
メッセージ図形をダブルクリックしてテキスト ボックスを作成し、メッセージの名前を入力します。
-
メッセージ図形 (実線) を使用して、要求または情報の送信を表します。
-
前のメッセージへの応答を表すには、 Return Message 図形 (破線) を使用します。
-
Self Message を使用して、操作の再帰的な呼び出しを表すか、同じオブジェクトに属する別のメソッドを呼び出す 1 つのメソッドを表します。
-
[非同期メッセージ] の図形を使って、操作をすぐには行わないタイミングを示します。
-
コネクタ メッセージの形状を変更するには:
-
コネクタを右クリックします。
-
ポップアップ メニューの下部にある 3 つのオプション (直角、 直線、 曲線) から選択します。
-
コネクタを選択してドラッグして、その図形を変更します。
-
フラグメント
1 つ以上の相互作用がループを形成する場合、または操作を終了するために条件を満たす必要がある場合は、それらの相互作用を フラグメント 図形で囲みます。
-
標準的な繰り返しの相互作用には、[ループ フラグメント] を使います。
-
特定の条件が満たされた場合にのみ実行される手順には 、省略可能なフラグメント を使用します。
-
if-then または if-then-else プロセスまたは対話式操作には、 代替フラグメント 図形を使用します。 フラグメントには 2 つのセクションがあり、代替の相互作用を示すことができます。 別の条件を追加するには、 Interaction オペランド を図形にドラッグします。
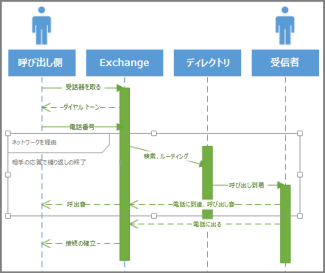
-
フラグメントの図形を、関連する相互作用にドラッグします。 フラグメントの図形にあるサイズ調整ハンドルを使って、関連するすべての相互作用が確実に含まれるようにします。
-
フラグメントの図形のタイトル コーナーをダブルクリックして、フラグメントで囲まれたプロセスのタイトルまたは簡単な説明を追加します。 タイトルコーナーの下で、そのプロセスを終了する条件を入力する場合は 、[パラメーター] プロンプトを選択します。
ライセンス認証
アクティブ化バー図形をライフラインに配置して、そのオブジェクトまたは参加者がプロセスでアクティブになっている時間と時間を表示します。 通常、アクティブ化ボックスとの間には矢印が表示され、情報の流れを示します。
[アクティベーション] バーの端点を上下にドラッグして、目的の長さにします。
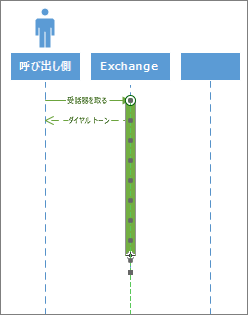
破壊
破棄 は、オブジェクトまたはアクターがシステムに参加して完了したことを示します。 ライフラインの最後に大きな X が表示されます。 図でオブジェクトの破棄を表示するには:
-
オブジェクトを右クリックし、[破棄の 表示] を選択します。










