Office アドインを使うことで、独自のドキュメントを作成したり、短時間で Web の情報にアクセスしたりする手段が得られます。 たとえば、アドインを使用すると、Project を離れることなく Wikipedia で項目を検索できます。
重要: Office 用アプリの新しい名前 - Office アドイン。 「Office および SharePoint 用アプリ」 から 「Office および SharePoint アドイン」 にプラットフォーム名が変更されたことに伴い、現在は、製品、ドキュメント、サンプル、その他のリソースの更新作業が行われています。 この変更は、Office アプリ (アプリケーション) から拡張機能プラットフォームを区別しやすくするための措置です。 こうした変更に伴って、アプリケーションで表示されるダイアログおよびメッセージが、この記事に含まれる内容と異なる場合もあります。
Project 2016 での Office アドインの使用
Web Office アドイン は Project 2016 で使用できます。
Project 2016 用 Office アドインを取得する
-
[ プロジェクト > ストア] をクリック します。
![リボンの [プロジェクト] タブのセクションのスクリーンショット。カーソルがストアを指しています。 [ストア] を選択して Office ストアに移動し、Project のアドインを探します。](https://support.content.office.net/ja-jp/media/df183698-4db9-48a3-b407-2dac6dacf77e.png)
-
[Office アドイン] ボックスで [ストア] をクリックします。 目的のアドインを参照するか、[検索] ボックスでアドインを検索します。
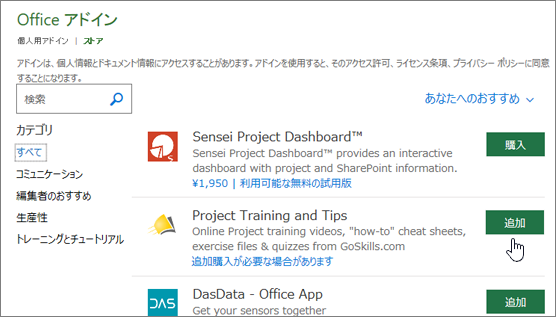
-
アドインをクリックし、詳しい説明やカスタマー レビューなど、詳細を確認します。 必要なアドインを [追加] または [購入] します。
サインインを求められたら、Office プログラムへのサインイン用のメール アドレスとパスワードを入力します。 プライバシー情報を確認し、[続行] をクリックするか (無料アドインの場合)、課金情報を確認して購入を完了します。
Project 2016 で Office アドインの使用を開始する
Project 2016 でアドインの使用を開始するには、アドインの一覧でアドインをダブルクリックします。
-
[プロジェクト]、[マイアドイン] の順にクリックします。
![リボンの [プロジェクト] タブのセクションのスクリーンショット。カーソルが [マイ アドイン] ドロップダウンを指しています。 [マイ アドイン] を選択して、最近使用したアドインを選択するか、すべてのアドインを管理するか、新しいアドインの Office ストアに移動します。](https://support.content.office.net/ja-jp/media/2852bccb-0fd0-4042-a526-ddfca31bc73e.png)
ヒント: [個人用アドイン] ボタンをクリックしたとき、[最近使ったアドイン] の下でアドインをクリックすることもできます。
![[マイ アドイン] 領域の [プロジェクト] タブのスクリーンショット。[最近使用したアドイン] ドロップダウンの横にカーソルが表示されています。 複数のアドインの名前が表示され、その名前をクリックしてアドインを開始できます。](https://support.content.office.net/ja-jp/media/bd70ecc7-8a88-4ad3-a89e-529c2e90509b.png)
-
[Office アドイン] ダイアログの [ マイ アドイン ] グループから任意のアドインをダブルクリックして、使用を開始します。 必要に応じて、Microsoft アカウントでサインインします。 アドインを選択し、[挿入] をクリックし、アドインの使用を開始することもできます。
注: 新しいアドインを入手すると、そのアドインが [個人用アドイン] 一覧に表示されるはずです。 表示されない場合は、[更新] をクリックして一覧を更新します。










