Microsoft OneNote for Macは、入力時にスペル ミスを検出して修正するのに役立ちます。 そのため、時間と労力を節約しながら、誤りのないノートブックを作成できます。
入力時にスペル チェックと文章校正を行う
OneNote への入力時に、スペル ミスの可能性が自動的にチェックされ、確認が必要な単語には赤色の波線が引かれます。
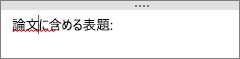
スペル ミスを確認するには、Ctrl キーを押しながら下線が引かれた単語をクリックし、適切なオプションを選びます。
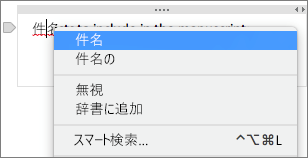
次のいずれかの操作を実行できます。
-
修正候補がある場合は、いずれかをクリックすると、スペル ミスした単語と置き換えられます。
-
[無視] をクリックすると、エラーの検出が拒否されます。
-
[辞書に追加] をクリックすると、今後、OneNote でその単語が誤りとして検出されなくなります。
-
[スマート検索] をクリックすると、単語について Bing 検索を簡単に実行できます。
ページ全体のスペル チェックを行う
ページ全体のスペル チェックを行うには、次のようにします。
-
[ツール]、[スペル チェック] の順にクリックします。
-
右側の [スペル チェック] ウィンドウで、次のいずれかを実行します。
-
[無視] をクリックすると、現在選択されているテキストをスキップして、次の項目に移動します。
-
[追加] をクリックすると、現在選択されているテキストが辞書に追加され、今後、OneNote でその単語が誤りとして検出されなくなります。
-
一覧で置換語を選択し、ウィンドウの下部にある [ 変更] をクリックします。
-
自動スペル チェックのオンとオフを切り替える
-
メニュー バーで、[OneNote]、[環境設定] の順にクリックします。
-
[OneNote 環境設定] ダイアログ ボックスで、[スペルチェック] をクリックします。
-
[スペル チェックとオートコレクト] で、[入力時にスペル チェックを行う] チェック ボックスのオン/オフを切り替えます。
自動大文字と小文字のオン/オフを切り替える
-
メニュー バーで、[OneNote]、[環境設定] の順にクリックします。
-
[OneNote 環境設定] ダイアログ ボックスで、[スペルチェック] をクリックします。
-
[スペルチェックとオートコレクト] で、[文の最初の文字を大文字にする] ボックスチェックチェックまたはオフにします。
ダブルスペースをオンまたはオフにしてピリオドをオンまたはオフにする
スペース バーを 2 回タップすることで、単語または文の後にピリオドを追加するように OneNote を設定できます。
-
アップル メニューの [システム環境設定] をクリックします。
-
[ システム環境設定] ウィンドウで 、 キーボードをクリックします。
-
[文字列] タブをクリックします。
-
[二重スペースで期間を追加する] チェックボックスをオンまたはオフにします。
別の言語でノートのスペル チェックを行う
ページ上のテキストの校正言語を変更できます。
注: ノートブック全体の校正言語を変更することはできません。 また、OneNote で今後のすべてのセッションに既定の校正言語を設定することもできません。
-
メニュー バーの [ツール]、[校正言語の設定] の順にクリックします。
-
[言語] ボックスの一覧で、スペル チェック中に OneNote で使用する言語を選択します。
-
[OK] をクリックします。
-
スペル チェックが完了すると、スペル チェック言語は元の言語に戻ります。










