新しいページ OneNote を作成するたびに、日付と時刻のスタンプがページに追加されます。 ノートを検索したり整理したりするときに、後で特定のページを見つけやすくなります。
ノートブックのどのページでも、元の作成日と作成時刻を変更できます。 たとえば、来週まで開催される会議の仮ノート セットを準備している場合、ページの日付を変更してイベントの実際の日付に合わせることができます。
ページの作成日を変更する
-
ページの上部近くのページ タイトルのすぐ下で、日付をクリックします。
-
日付の左側に表示される小さいカレンダー アイコンをクリックします。
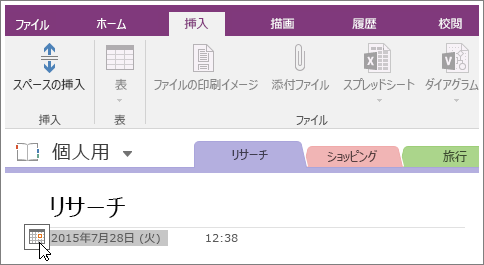
-
表示されるカレンダーで、適用する新しい日付をクリックします。
ページの作成時刻を変更する
-
ページの上部近くのページ ヘッダーのすぐ下で、時刻をクリックします。
-
時刻の右側に表示される小さい時計アイコンをクリックします。
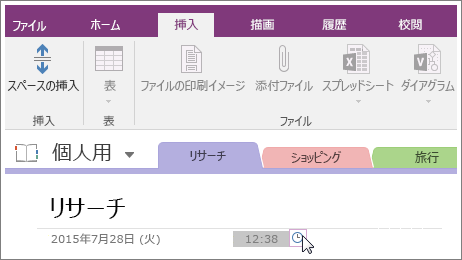
-
適用する新しい時刻を選び、[OK] をクリックします。
注: 適用した日付または時刻をもう一度変更する場合は、同じ手順に従います。
ページの作成日や作成時刻を削除する
ノートに日付や時刻を適用しない場合は、以下の手順に従って日付または時刻 (またはその両方) を削除できます。
-
日付を削除するには、日付をクリックして、Del キーを押します。
-
時刻を削除するには、時刻をクリックして Del キーを押します。
ページを作成した日付または時刻の削除を選ぶと、ノートブックで特定の情報を検索するときに、この日付と時刻を検索条件として使用できなくなります。
注: 電話のログ、ブログのエントリなど、時系列のイベントを記録する場合は、現在の日付と時刻をノートに追加することもできます。










