注: この記事は既に役割を終えており、間もなく提供終了となります。 Microsoft では、「ページが見つかりません」の問題を避けるために既知のリンクを削除しています。 このページへのリンクを作成された場合は、同様に、この問題を避けるためにリンクを削除してください。
Office のリボンとツールバーは必要に合わせてカスタマイズすることができます。たとえば、よく使うコマンドは表示し、ほとんど使わないコマンドは非表示にすることができます。 既定のタブを変更したり、カスタム タブやカスタム グループを作成してよく使うコマンドを登録したりすることができます。
注: 既定のコマンドの名前変更、既定のコマンドに関連付けられているアイコンの変更、または既定のコマンドの順序変更はできません。
-
リボンをカスタマイズするには、Excel または PowerPoint ドキュメントを開くか、作成します。
-
アプリの環境設定に移動し、[リボンとツールバー] を選択します。
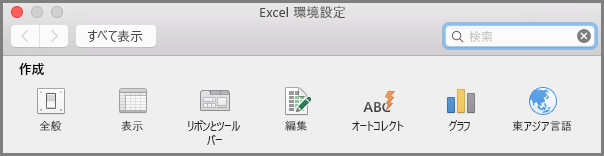
-
リボンタブウィンドウで、リボンに追加またはリボンから削除するコマンドを選択し、[追加] または [削除] の矢印を選択します。
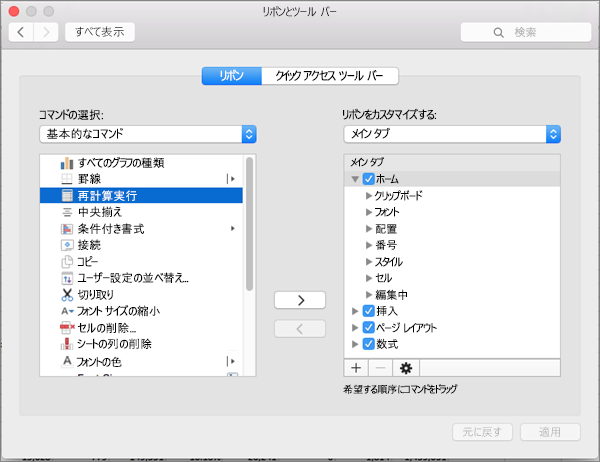
注: [ホーム] や [挿入] タブのような既定のタブやコマンドをリボンから削除するには、[リボンのユーザー設定] ボックスで対応するチェック ボックスをオフにします。
リボンを次のようにカスタマイズできます。
-
タブの名前を変更する: 名前を変更するには、[ホーム]、[挿入]、[デザイン] などのタブを選択し、[リボンのユーザー設定] ボックスで

-
新しいタブまたは新しいグループを追加する: 新しいタブまたは新しいグループを追加するには、[リボンのユーザー設定] ボックスの下にある [

-
タブを削除する:カスタム タブはリボンからのみ削除できます。 削除するには、[リボンのユーザー設定] ボックスでタブを選択し、[

クイック アクセス ツールバーをカスタマイズする
少数のコマンドだけをすぐに使用できるようにしておくには、クイック アクセス ツール バーの使用をお勧めします。 クイック アクセス ツール バーに登録したコマンドは、リボンの上部に表示され、リボンのどのタブでも常に表示されます。
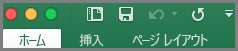
-
クイックアクセスツールバーをカスタマイズするには、Excel または PowerPoint ドキュメントを開くか、作成します。
-
アプリの環境設定に移動し、[クイックアクセスツールバー] を選択します。
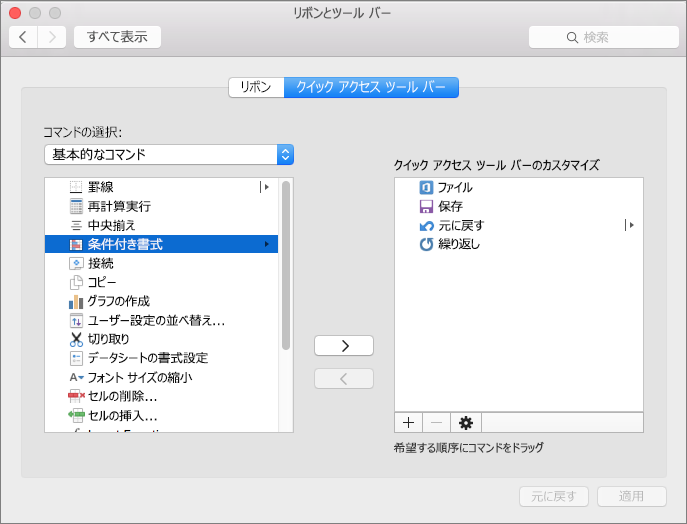
-
[クイックアクセスツールバー ] タブウィンドウでコマンドを選択し、[クイックアクセスツールバーのカスタマイズ] ボックスに追加または削除する矢印を選択します。
注: クイック アクセス ツール バーに追加するコマンドが見つからない場合、そのコマンドは現時点でサポートされていません。
コマンドを選択すると、クイック アクセス ツール バーの末尾にそのコマンドが表示されます。
クイック アクセス ツール バーの既定のコマンドは次のとおりです。
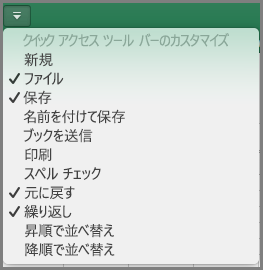
これらのコマンドのいずれかを追加したい場合は、コマンド名を選んで、ツールバーから追加または削除します。 クイックアクセスツールバーに表示される項目は、その横にあるチェックマーク
![Office 2016 for Mac で [クイック アクセス ツールバー] メニューのチェック マーク アイコンを表示する](https://support.content.office.net/ja-jp/media/6c1cfa9c-f517-4870-b9c9-7fc1b32c5eac.png)










