Word では、http://www.contoso.com などの URL を入力した後で Enter キーまたは Space キーを押すと、自動的にハイパーリンクが作成されます。
また、文字列や図、つまり文書内の特定の場所へのリンクを作成することもできます。
ファイル、Web ページ、または空のメール メッセージへのリンクを作成する
-
リンクとして使用するテキストまたは画像を選んで、[挿入]、[ハイパーリンク] の順にクリックします。
![[挿入] タブの [ハイパーリンク] が強調表示されている](https://support.content.office.net/ja-jp/media/a20768b2-1ed6-4bc9-9f48-2af81e0bfcc6.png)
-
[ハイパーリンクの挿入] ボックスで、次のいずれかの操作を行います。
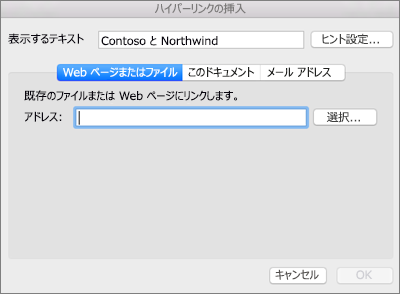
-
Web ページまたはファイルにリンクするには、[ Web ページ] または [ファイル] をクリックし、[ アドレス ] ボックスに URL を入力するか、[ 選択 ] をクリックしてファイルを参照します。
-
文書内の特定の場所にリンクするには、[この文書] をクリックして、リンクする場所 (文書の上部や特定の見出しなど) を選びます。
-
空のメール メッセージにリンクするには、[メール アドレス] をクリックして、メール アドレスとメッセージの件名を入力します。
ヒント: ハイパーリンク上にマウス ポインターを置いたときに表示されるポップ ヒントを変更するには、[ヒント設定] をクリックし、文字列を入力します。 ヒントを指定しない場合、ファイルのパスまたはアドレスがヒントとして使用されます。
-
-
[OK] をクリックします。
文書内の特定の場所へのハイパーリンク (ブックマーク) を作成する
ブックマークの作成には、リンク先を指定して、ハイパーリンクを追加するという 2 つの手順が必要です。 ハイパーリンクは文書内または文書間で作成できます。
手順 1: リンク先をマークする
最初に、ブックマークを挿入するか、見出しのスタイルを使用して場所を指定します。 見出しのスタイルは、現在の文書内の場所にリンクするときのみ有効です。
ブックマークを挿入する
現在の文書またはリンク先の文書で、次の操作を行います。
-
ブックマークを割り当てる文字列を選択するか、またはブックマークを挿入する場所をクリックします。
-
[挿入]、[ブックマーク] の順にクリックします。
![[挿入] タブの [ブックマーク] が強調表示されている](https://support.content.office.net/ja-jp/media/31215088-42be-4bcf-9d6a-08c9c388a032.png)
-
[ブックマーク名] ボックスで、名前を入力します。
ブックマークの名前は、文字で始める必要があり、数字を含めることができます。 ブックマーク名にスペースを含めることはできませんが、アンダースコア文字を使って単語を区切る (たとえば、最初の_見出しなど) ことができます。
-
[追加] をクリックします。
見出しスタイルを適用する
同じ文書内の場所にリンクする場合、リンク先の場所にある文字列に、組み込み見出しスタイルのいずれかを適用できます。 現在の文書で、次の操作を行います。
-
見出しスタイルを適用する文字列を選択します。
-
[ホーム]、[[スタイル] ウィンドウ] の順にクリックして、目的のスタイルを選びます。
![[挿入] タブの [スタイル] 画面が強調表示されている](https://support.content.office.net/ja-jp/media/56985355-2cb3-4970-807e-3e5c9c1bc3c6.png)
たとえば、大見出しとしてスタイルを設定するテキストを選んだ場合は、[スタイルの適用] ギャラリーで [見出し 1] という名前のスタイルをクリックします。
手順 2: 現在の文書内の場所へのリンクを追加する
-
ハイパーリンクとして表示する文字列またはオブジェクトを選択します。
-
[挿入]、[ハイパーリンク] の順にクリックします。
-
[この文書] をクリックして、リンク先の内容に応じて [見出し] または [ブックマーク] をクリックして展開します。
![[この文書] タブが強調表示されている](https://support.content.office.net/ja-jp/media/394aeb9d-e63b-4c64-84c4-11ae3ebab0fe.png)
-
リンク先の見出しまたはブックマークをクリックして、[OK] をクリックします。
ハイパーリンクの自動設定をオフにする
入力中に文書でハイパーリンクを自動的に作成したくない場合は、この機能をオフにすることができます。
-
[Word] メニューの [環境設定] をクリックして、([作成および校正ツール] の) [オートコレクト] をクリックします。
-
[入力オートフォーマット] をクリックして、[インターネットとネットワークのアドレスをハイパーリンクに変更する] チェック ボックスをオフにします。
![[環境設定] の [入力オートフォーマット] が強調表示されている](https://support.content.office.net/ja-jp/media/97d11f03-a661-4ded-8fb4-e6ae88e8c644.png)
Excel ワークシートでは、Web ページ、別のドキュメント、メール アドレス、Excel ワークシート内の特定の場所へのハイパーリンクを作成できます。
Web ページへのハイパーリンクを設定する
-
ハイパーリンクとして表示するセルまたはオブジェクトを選びます。
-
[挿入] タブをクリックし、[ハイパーリンク] をクリックします。
-
[Web ページまたはファイル] タブをクリックし、[アドレス] ボックスにアドレスを入力します。
また、[選択] をクリックして、必要なアドレスを参照できます。
-
[OK] をクリックします。
文書またはメール アドレスにジャンプするハイパーリンクを作成する
-
ハイパーリンクとして表示するセルまたはオブジェクトを選びます。
-
[挿入] タブをクリックし、[ハイパーリンク] をクリックします。
-
次のいずれかの操作を行います。
-
[ このドキュメント ] タブをクリックし、セル参照を入力するか、ドキュメント内の場所を選択して、[OK] をクリック します。
-
[メール アドレス] タブをクリックしてメール アドレスを入力するか、最近使用したメール アドレスを選んだ後、[OK] をクリックします。
-
文書の特定の場所にジャンプするハイパーリンクを作成する
-
ハイパーリンクとして表示するセルまたはオブジェクトを選びます。
-
[挿入] タブをクリックし、[ハイパーリンク] をクリックします。
-
[ このドキュメント ] タブをクリックし、セル参照を入力するか、ドキュメント内の場所を選択して、[OK] をクリック します。
ハイパーリンクを編集する
-
Control キーを押しながらハイパーリンクをクリックし、[ハイパーリンクの編集] をクリックします。
-
必要な変更を加え、[OK] をクリックします。
テキストまたはオブジェクト (画像、グラフ、図形、ワードアートなど) からハイパーリンクを作成し、Web ページ、同じプレゼンテーション内のスライド、別のプレゼンテーション、さらには [ハイパーリンクの挿入 ] ダイアログからメール アドレスにリンクできます。 スライド ショートしてプレゼンテーションを再生するとき、ハイパーリンクをクリックし、ScreenTips を表示できます。
[ハイパーリンクの挿入] ダイアログ ボックスを開く
-
標準表示モードで、ハイパーリンクとして使うテキスト、図形、または画像を選びます。
-
[挿入] タブの [ハイパーリンク] をクリックします。
[ハイパーリンクの挿入] ダイアログが表示されます。
![Office for Mac の [ハイパーリンク] ダイアログ ボックス](https://support.content.office.net/ja-jp/media/a47ab0cd-c02b-4427-94d2-2d6d3a5e92a0.png)
1. [表示文字列]: ドキュメント内のリンクが設定されているテキスト。
2. [ヒント]: リンクが設定されているテキストの上にマウスを置いたときに表示されるテキスト。
Web ページにリンクする
-
別のファイルまたは Web ページにある関連情報にすばやくアクセスするには、[Web ページまたはファイル] タブの [アドレス] ボックスに、リンク先にする Web ページまたはファイルのアドレスを入力します。
同一のプレゼンテーションのスライドにリンクする
-
[ハイパーリンクの挿入] ダイアログ ボックスで [このドキュメント] をクリックします。
-
[ドキュメント内の場所] で、リンク先にするスライドをクリックします。
別のプレゼンテーションにリンクする
-
[ハイパーリンクの挿入] ダイアログ ボックスで [Web ページまたはファイル] をクリックします。
-
[選択] をクリックし、リンク先にするプレゼンテーションまたはファイルをクリックします。
注: PowerPoint for Mac では、別のプレゼンテーションの特定のスライドにリンクすることはできません。
メール アドレスにリンクする
-
[ハイパーリンクの挿入] ダイアログ ボックスで [電子メール アドレス] をクリックします。
-
[電子メール アドレス] ボックスに、リンク先の電子メール アドレスを入力するか、[最近使用した電子メール アドレス] ボックスの一覧から選びます。
-
[件名] ボックスにメール メッセージの件名を入力します。
ハイパーリンクの書式を設定する
-
書式を設定するリンクを選択し、Ctrl キーを押しながらクリックするか、右クリックし、[フォント] をクリックします。
-
[フォント] ボックスの一覧で、フォントの種類、スタイル、サイズ、色、その他の効果などを変更します。










