重要: この記事では、Microsoft 365 Familyまたは個人用サブスクリプションに含まれる アプリについて説明します。 Windows に組み込まれているMicrosoft Defender ウイルス対策に関する情報をお探しの場合は、「Windows セキュリティで保護された状態を維持する」を参照してください。
重要: 国家公開データ侵害により、名前、住所、社会保障番号などの個人情報が公開されました。 自分自身を保護する方法と、Microsoft Defenderが詐欺を防ぐのにどのように役立っているかについて説明します。 「国家公開データ侵害: 知っておくべきこと」を参照してください。
Microsoft Defenderをインストールして、Android、iPhone、Mac、および Windows デバイスを脅威から保護します。 次のいずれかの方法で、デバイスにMicrosoft Defenderをダウンロードします。
-
次の QR コードのスキャン
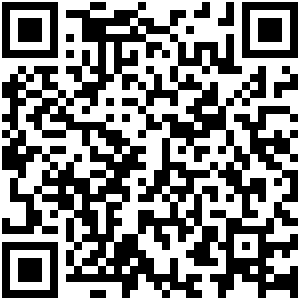
-
アプリ ストアでMicrosoft Defenderを検索する
-
デバイスとの共有、次のリンク: リンクのコピー
1 人あたり少なくとも 5 台のデバイスにMicrosoft Defenderをインストールすることをお勧めします。
ここからは、実際に試してみます。

-
を開く (または以下の QR コードをスキャン) して、Google Play ストアの Microsoft Defenderに移動します。
注: デバイスに個人用プロファイルと仕事用プロファイルの両方がある場合は、個人用プロファイルにアプリをインストールする必要があります。
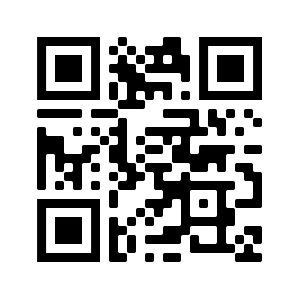
-
[Play ストア] ページのインストール手順に従います。
-
インストール後、Microsoft 365 サブスクリプションに関連付けられている個人用 Microsoft アカウント (@outlook.com、@hotmail.com、@live.com など) でサインインします。
AndroidでMicrosoft Defenderに初めてサインインする場合は、 Web 保護の設定から始める簡単な手順をいくつか説明します。 このプロセスでは、バックグラウンドで実行し、アクセシビリティ サービスを使用する 2 つの操作を行うためのアクセス許可を Defender に付与するように求められます。
バックグラウンドで実行する
場合によっては機能するセキュリティ ツールは、それほど効果的ではありません。 Microsoft Defenderは常に背中をwatchし、予期していなかった悪意のあるサイトから保護したいと考えています。 そのためには、Defender がバックグラウンドで実行するアクセス許可が必要です。
アクセシビリティ サービス
移動するサイトが危険であることがわからないようにするには、Defender がアドレスを確認できる必要があります。 Androidでこれを行うには、アクセシビリティ サービスを使用して、ほぼ文字通り、ブラウザーからアドレスを読み取ります。
重要: アクセシビリティ サービスを使用するためのアクセス許可を付与できるのは、一度に 1 つのアプリだけです。 そのアクセス許可を別のアプリに付与すると、Defender の Web 保護はオフになります。
Web 保護を設定したら、 マルウェア対策保護を設定します。 これを行うには、さらにいくつかのアクセス許可を要求する必要があります。
デバイス ストレージにアクセスする
Microsoft Defenderは、デバイス上のアプリとファイルをスキャンして、脅威の可能性をwatchします。 そのためには、これらのファイルにアクセスできる必要があります。 このアクセス許可は、悪意のあるアプリ (デバイス上で完全に発生するプロセス) を探すためにのみ使用されます。 アプリやファイルに関する情報は Microsoft に送信されません。
通知を送信する
脅威が見つかるかどうかをMicrosoft Defenderに通知する場合は、デバイスで通知を送信できるようにする必要があります。
バックグラウンドで実行する
注: Microsoft Defenderをバックグラウンドで Web 保護のために実行することを既に許可している場合は、このアクセス許可を再度求められません。
デバイスの保護はフルタイムの仕事ですが、おそらく、テキスト、ゲーム、仕事、エンターテイメントなど、他のものにデバイスを使用する必要があります。 Microsoft Defenderをバックグラウンドで実行できるようにすることで、常に安全な状態を保つことができます。
スキャンを完了しましょう
最後に、 Microsoft Defenderはデバイスの初期スキャンを実行して、既に脅威があるかどうかを確認します。 このスキャンには通常、1 分または 2 分しかかかりません。
その最初のスキャンで脅威が検出された場合Microsoft Defender通知され、それらを削除するのに役立ちます。

-
iOS デバイスで https://aka.ms/iosDefenderを開いて (または以下の QR コードをスキャン)、Apple App StoreのMicrosoft Defenderに移動し、インストール手順に従います。
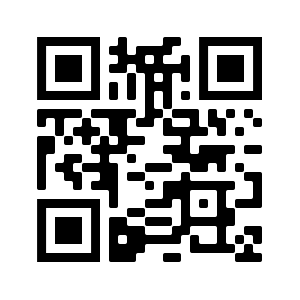
-
インストール後、Microsoft 365 サブスクリプションに関連付けられている個人用 Microsoft アカウント (@outlook.com、@hotmail.com、@live.com など) でサインインします。
iOS でMicrosoft Defenderに初めてサインインするときは、 Web 保護を設定するための簡単な手順をいくつか説明します。 このプロセスでは、ローカル仮想プライベート ネットワーク (VPN) を設定し、通知を許可するという 2 つの操作を行うためのアクセス許可を Defender に付与するように求めます。
ローカル VPN?
iOS の組み込みのセキュリティ設定のため、他のアプリでは、Web ブラウザーで開かれているものも含めて、アプリが開こうとしているアドレス (URL) を表示できません。 予定しているサイトが危険であることが分からないことを確認するには、Defender がアドレスを確認できる必要があります。
そのためには、ローカル VPN を設定します。 ローカル VPN と呼ばれるのは、デバイスから離れることがないためです。これは、ブラウザーとデバイス上で実行されている Microsoft Defender 間の接続にすぎません。
リンクをクリックすると、ブラウザーはローカル VPN 経由で送信するアドレスを Defender に送信します。 Defender はアドレスを確認し(それが良いと仮定して)、ブラウザーがそのサイトを開くことができます。 全体が非常に迅速に起こるので、あなたも気付くことはありません。
通知を許可する
サイトが悪意のあると検出された場合は、通知が送信されます。 サイトへのアクセスはブロックされますが、iOS ではブラウザーで問題を通知できないため、代わりに、アクセスしようとしているサイトが危険であることを通知する通知が送信されます。 その通知から、ブラウザー タブを閉じ、安全なままにすることができます。 または、サイトが安全であることを完全に確認している場合は、とにかくサイトに進むことができます。
重要: 通知を許可しないことを選択すると、Web 保護は引き続き機能しますが、アクセスしようとしているサイトをブロックした Defender の通知は表示されません。
Windows デバイスに Microsoft 365 アプリをインストールすると、 Microsoft Defender アプリが他のアプリと共に自動的にインストールされます。 Defender がリリースされる前に Microsoft 365 アプリをインストールしていて、アクティブなMicrosoft 365 Familyまたは個人用サブスクリプションがある場合は、更新プログラムの一部として Defender アプリが Windows デバイスに自動的に追加されました。
重要: インストールされている場合でも、Microsoft Defenderはアプリにサインインするまでアクティブ化されません。
[スタート] メニューから起動 (または下のボタンをクリック) し、Microsoft 365 で使用する個人用 Microsoft アカウントでサインインします。
Windows デバイスがシングル サインオン (SSO) 用にセットアップされている場合、Microsoft Defender アプリは、アプリを使用するたびに、ユーザー名とパスワードを入力する必要なくサインインします。 Microsoft Defenderアプリは、ウイルス対策が主要なウイルス対策である場合は、起動する必要なくサインインMicrosoft Defender。 Windows へのサインインに使用する Microsoft アカウントまたは職場または学校アカウントを使用して、 aka.ms/sso-info でデバイス上の他のアプリにサインインする方法について説明します。 SSO を防ぐには、Microsoft Defender アプリをサインアウトまたはアンインストールします。
現在アクティブな Microsoft 365 サブスクリプションをお持ちでない場合
-
https://aka.ms/WindowsDefender 開いて Microsoft Store の Microsoft Defender に移動し、[インストール] を選択します。
-
インストール後、個人用 Microsoft アカウント (@outlook.com、@hotmail.com、@live.com など) でサインインします。
Defender をアンインストールするには
[スタート] メニューでMicrosoft Defenderを見つけて右クリックし、[アンインストール] を選択します。
アプリをアンインストールした場合、自動的に再インストールされることはありません。 https://aka.ms/WindowsDefender に移動して [インストール] を選択すると、手動で再インストールできます。
注: Mac のMicrosoft Defender には macOS 10.14 以降が必要です。
-
デバイス で https://aka.ms/MacDefender を開き、WDAV をダウンロードします。PKG インストール ファイル。
-
Mac で WDAV パッケージ ファイルを開き、インストール手順に従います。
-
インストール後、Microsoft 365 サブスクリプションに関連付けられている個人用 Microsoft アカウント (@outlook.com、@hotmail.com、@live.com など) でサインインします。
Mac でMicrosoft Defenderに初めてサインインするときに、デバイスで マルウェア対策保護 を設定するための簡単な手順について説明します。
このプロセスでは、保護できるように、Microsoft Defenderいくつかのアクセス許可を付与する必要があります。
システム アクセス
まず、 セキュリティ設定を開き、次の手順に従います。
1. 左下にある南京錠を選択して、変更を加えることができます。 パスワードまたはその他の認証を入力するように求められます。
2.一 部のシステムソフトウェアを使用する前に注意が必要であることを示すプロンプトが表示されます。 [ 詳細] ボタンを選択します。
![南京錠を選択して設定のロックを解除し、[許可] を選択します。](https://support.content.office.net/ja-jp/media/5d085dff-8420-469b-a5da-3109466a35f0.png)
3. [Microsoft Defender] と [拡張機能のMicrosoft Defender] を選択するように求めるダイアログが表示された場合は、両方を選択し、[OK] を選択します。
注: macOS Catalina (10.15) を使用している場合は、[詳細] ではなく [許可] ボタンが表示されるだけです。
完了したら、南京錠をもう一度選択して、それ以上の変更を防ぎます。
ファイルにアクセスする
次に、ファイルにアクセスするためのアクセス許可が必要です。 Microsoft Defenderは、脅威を探しているアプリやファイルをスキャンし、ファイルにアクセスするアクセス許可がある場合にのみ実行できます。 [ プライバシー設定を開く] を選択し、次の手順に従うように求められます。
1. [フル ディスク アクセス] を選択します。
2. [Microsoft Defender] を選択し、表示された場合は [拡張機能] Microsoft Defender選択します。
スキャンを完了しましょう
最後に、 Microsoft Defenderはデバイスの初期スキャンを実行して、既に脅威があるかどうかを確認します。 デバイスの速度やアプリの数によっては、そのスキャンに時間がかかる場合がありますが、スキャンがバックグラウンドで実行されている間もコンピューターを使用し続けることができます。
その最初のスキャンで脅威が検出された場合Microsoft Defender通知され、それらを削除するのに役立ちます。
ヒント:
Microsoft Defenderが正常にインストールされ、実行されている場合は、右上の時計の近くのタイトル バーにそのアイコンが表示されます。 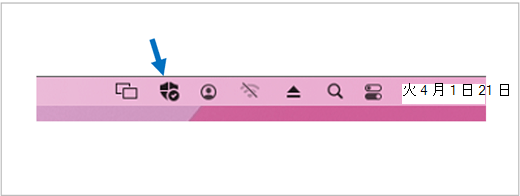
ファミリー オーガナイザーとセキュリティの状態を共有する
Microsoft 365 Family サブスクリプションの一部である場合、最後の手順は、セキュリティの状態を家族の開催者と共有するかどうかを決定することです。 ファミリー オーガナイザーは、Microsoft 365 Family サブスクリプションを確立したユーザーと、そのユーザーがファミリー オーガナイザーとして選択したその他のファミリー メンバーです。
セキュリティの状態を共有することで、家族のオーガナイザーがデバイスと ID の安全を維持しやすくなります。 これは Defender からのセキュリティと ID の脅威の監視情報のみを共有します。デバイスや個人用ファイルに関するその他の情報は共有しません。 詳細については、「Microsoft Defenderで家族全員を保護する」を参照してください。
そのプロセスが完了すると、Microsoft Defenderダッシュボードにアクセスし、すべての設定が完了します。
次に、「Microsoft Defenderの概要」を参照してください。










