Visio 図面内で使用したい AutoCAD オブジェクトがある場合、Visio を使用して該当するファイルを開き、Visio の図形に変換することができます。 Visio の図面を AutoCAD ファイルに変換することもできます。
メモ Microsoft Visio では、AutoCADファイル形式は次のようにサポートされています。 Visio プラン 2では、AutoCAD バージョン 2017 以前から作成した.dwgまたは .dxf ファイルをインポートできます。 Visio Standardまたは Professional を使用すると、AutoCAD バージョン 2007 以前から作成された.dwgまたは .dxf ファイルをインポートできます。 a. dwgまたは .dxf ファイルを開くことができない場合、そのファイル形式はサポートされていない可能性があります。 回避策として、AutoCADでファイルを開き、Visio 製品またはプランでサポートされているファイル形式に保存します。 詳細については、「AutoCAD図面を以前または以前のファイル形式と DWG バージョン履歴に保存する方法」を参照してください。
AutoCAD 図面を Visio で開く
-
[ファイル]、[開く] の順に選択します。
-
使用する図面が保存されているフォルダーを見つけます。 フォルダーを選択するか、[参照] を選択します。
-
[すべての Visio ファイル] リストを選択し、[図面AutoCAD選択します。
-
ファイルを参照し、[開く] を選択します。
DWG ファイルまたは DXF ファイルを既存の Visio 図面に挿入する
-
[ 挿入 ] タブで、[CAD 図面] を選択します。
-
ファイルを参照し、[開く] を選択します。
DWG オブジェクトや DXF オブジェクトを Visio の図形に変換する
AutoCAD 図面をインポートまたは開いた後で、Visio で操作することができる図形に変換できます。 Visio の図形に変換する操作は元に戻すことができないので注意してください。
-
ダイアグラム上の空の領域を選択して、既に選択されているものの選択を解除します。
-
カーソルが

-
右クリックし、[CAD 図面オブジェクト ] > [変換] を選択します。
-
[CAD オブジェクトの変換] ダイアログ ボックスで、Visio の図形に変換する AutoCAD レイヤーを選択します。
-
その他のオプションについては、[詳細設定] を選択します 。 たとえば、変換されたレイヤーの削除、寸法図形への寸法の変換、または図形へのハッチ線パターンの変換、を選択できます。
AutoCAD DWG 形式または DXF 形式の図面を変換する場合は、CAD 図面の最後に保存した空間ビューを変換します。 CAD 図面は、モデル空間に保存されている場合もあれば、ペーパー空間に保存されている場合もあります。
-
モデル空間 CAD 設計者が図面の作成に基本的に使用する図面作業状態です。 モデル空間に保存された図面を変換すると、選択した画層上のすべてのオブジェクトとテキストが Visio 図形に変換されます。
-
ペーパー空間 とは、紙面のような作業状態で、CAD 図面の設計者が図面の異なるビューを配置できます。
次の画像は、ペーパー空間に保存された DWG 図面を示しています。
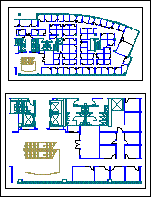
図面には四角形のビューポートが 2 つ含まれています。 ビューポートは 3 次元 CAD 図面への窓口です。 各ビューポートは、別の目盛または角度に設定できます。
ペーパー空間に保存された図面を変換すると、ビューポートの端によって切り取られていない (クリップされていない) オブジェクトのみが Visio の図形に変換されます。 切り取られたオブジェクトとテキストは、線に変換されます。 たとえば、ビューポートによって円全体が囲まれている場合、この円は Visio の円図形に変換されます。 ビューポートによって切り取られた円は、一連の線に変換されます。
Visio 図面を DWG ファイルまたは DXF ファイルとして保存する
-
[ファイル] > [名前を付けて保存] を選択します。
-
図面を保存する場所またはフォルダーを参照します。
-
[ 名前を付けて保存] の種類 の一覧で、目的のファイルの種類を選択します。
-
AutoCAD 図面 (*.dwg)
-
AutoCAD 変換ファイル (*.dxf)
-
Visio ファイルに複数の図面ページがある場合は、各ページを別々に保存してください。










