新しい図面ファイルは 1 ページのみで開きますが、必要な数のページを追加できます。
既定では、新しい各図面ページは、現在図面ウィンドウに表示されているページのサイズ、向き、スケール、測定単位、影のオフセット、ルーラー、グリッドの設定を継承します。 ただし、新しいページのこれらの設定は変更できます。
特定の位置に新しいページを挿入する
または、スケーリングやサイズなどのカスタム プロパティを使用して新しいページを作成するには、次の操作を行います。
-
図面ウィンドウの左下で、
![[ページ] タブ](https://support.content.office.net/ja-jp/media/56aa7530-ca3a-48b3-b4ca-b4a8738060e9.gif)
-
[ ページのプロパティ ] タブで、ページの名前を入力するか、既定の名前を使用します。
-
新しいページのスケールまたはサイズを変更するには、[ 描画スケール ] タブまたは [ ページ サイズ ] タブをクリックして、適切な変更を行います。
-
[OK] をクリックします。
ページをすばやく追加する
-
図面ウィンドウの下部にある [+ ] または [ ページの挿入 ] アイコンをクリックするだけです。
新しいページは、ページ タブの既存のセットの右端に挿入されます。 アクティブだったページのデザイン特性が考慮されます。 既定では、新しいページの名前は Page-# です。 必要に応じて、名前を右クリックして [名前の変更] を選択することで、ページの 名前を変更できます。
ページの名前を変更する
既定では、ページ名には、各名前が一意であることを確認する番号が付けられますが、任意のページの名前を変更できます。
-
ページ タブを右クリックし、[名前の 変更] を選択します。
名前が強調表示されています。
-
ページに割り当てる名前を入力します。
-
作業を終えたら、Enter キーを押します。
新しいページの外観を変更する
既定では、新しい図面は、現在図面ウィンドウに表示されているページの特性を継承します。 新しいページの外観を変更するには。
-
新しいページを選択します。 現在のデザインで見た目を確認できるように、いくつかの図形を追加します。
-
リボンの [ デザイン ] タブで、[ テーマ ] ギャラリーを開きます。
-
ギャラリーのオプションをポイントして、ページの外観をプレビューします。
-
使用するテーマを選択します。
特定の位置に新しいページを挿入する
[挿入] コマンドを使用すると、選択したページ タブの右側に新しいページがすぐに挿入されます。
-
ページの横に挿入するページ タブを右クリックします。
-
[挿入] を選択します。
手順 1 で選択したページ タブの右側に新しいページが挿入され、そのページのデザイン特性が新しいページに適用されます。 (そのデザインを変更する方法については、「 テーマを適用する」を参照してください)。
ページをすばやく追加する
-
編集のために図面を開きます。
-
図面の下部で、[新しいページを挿入]

新しいページは、ページ タブの既存のセットの右端に挿入されます。 これは、手順 2 を実行したときにアクティブだったページのデザイン特性を受け取ります。 既定では、 Page-#という名前です。 必要に応じて、名前を右クリックして [名前の変更] を選択することで、ページの 名前を変更できます。
ヒント: 忘れずにページに代替テキストを追加してください。 詳細については、「 Web ダイアグラムの Visio をアクセシビリティ対応にする」を参照してください。
複数のページが含まれる図面の表示可能なページを開く
-
表示または編集のために図面を開きます。
-
図面の下部にある目的のページ タブを選びます。
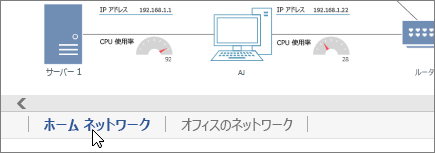
複数ページの図内を移動する
図面に多くのページがある場合は、必要なページが見えない場合があります。 Visioには、ファイル内の任意のページを選択できるようにするための 2 種類のナビゲーション コントロールがあります。包括的なページ リストと、一連のページを左右にスクロールするためのボタン。
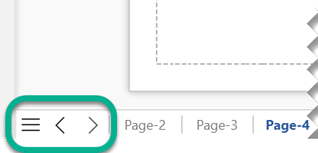
ページ一覧からページを選択する
-
表示または編集のために図面を開きます。
-
図の下にあるページ タブ バーの左端にある [ページ リスト]
![[ページ一覧] ボタンを選択すると、現在の図面ファイル内のすべてのページの包括的な一覧が開きます。](https://support.content.office.net/ja-jp/media/3dbc8cee-8c40-42af-97db-c0edc120f09f.png)
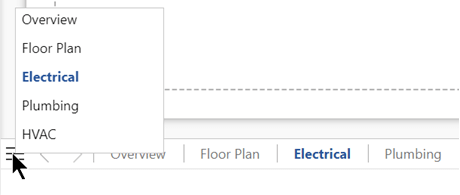
(一覧の太字の名前は、現在アクティブなページを示します)。
-
ページ名を選択して、そのページを開きます。
ページ ナビゲーション バーをスクロールします
図面に多数のページがある場合は、すべて図面キャンバスの下のページ ナビゲーション バーに表示されるわけではありません。 2 つの [スクロール] ボタンを使用して他のページ タブを表示し、目的のページを選択できます。
|
ナビゲーション バーの [前のページ] までスクロールします |
|
|
ナビゲーション バーの [次のページ] までスクロールします |
|
ページの名前を変更する
既定では、ページ名には、各名前が一意であることを確認する番号が付けられますが、任意のページの名前を変更できます。
-
ページ タブを右クリックし、[名前の 変更] を選択します。
-
[ 名前の変更] ページで、ページ の名前を入力します。
-
[OK] を選択します。
ページを削除する
-
編集のために図面を開きます。
-
[ページ] タブを右クリックし、[削除] を選択します。
ヒント: ページを誤って削除した場合は、[ ホーム ] > [元に戻す] を選択するか、Ctrl キーを押しながら Z キーを押します。

![[前のページ] までスクロールします。](https://support.content.office.net/ja-jp/media/5c3501b3-24d9-4bcb-abfe-b8345fd727f5.png)
![[次のページ] までスクロールします。](https://support.content.office.net/ja-jp/media/22b9cfeb-8c98-4741-937f-b14de70fa699.png)









