Windows スタートアップ設定
Windows スタートアップ設定を変更して、問題のトラブルシューティング、スタートアップ プロセスの最適化、特定のタスクに対するシステムのブート動作の変更が必要になる場合があります。
たとえば、一般的なトラブルシューティング オプションは、Windows を制限された状態で起動するセーフ モードを有効にすることです。この場合、ベア essentials サービスとドライバーのみが起動されます。 セーフ モードで起動しても問題が再表示されない場合は、既定の設定、基本的なデバイス ドライバー、サービスを可能な限り排除できます。
その他のスタートアップ設定には、システム管理者や IT プロフェッショナルが使用するための高度な機能が含まれます。
この記事では、Windows の起動動作と使用可能なオプションを変更する方法について説明します。
スタートアップ設定を変更する
スタートアップ設定を変更する方法はさまざまです。 詳細については、各セクションを展開します。
-
Windows デバイスの [設定] アプリ で、[ システム > 回復] を選択するか、次のショートカットを使用します。
注: Windows 10 では、Update & Security >Recovery からアクセスできます
-
[回復オプション] の [高度なスタートアップ] の横にある [今すぐ再起動] を選択します
-
再起動時に、[ トラブルシューティング]> [スタートアップ設定 ]> [再起動]> [詳細設定 ] を選択します
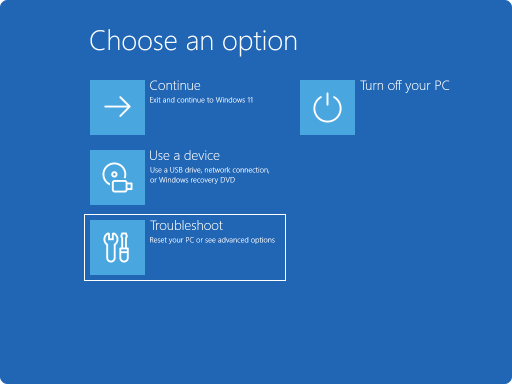
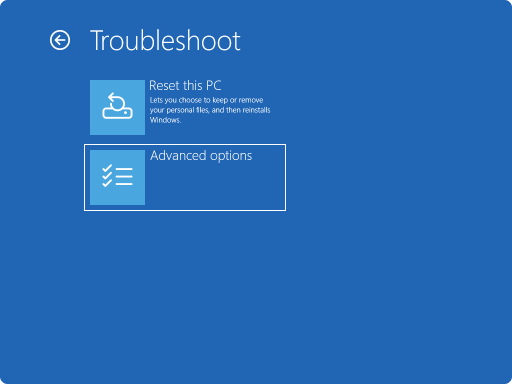
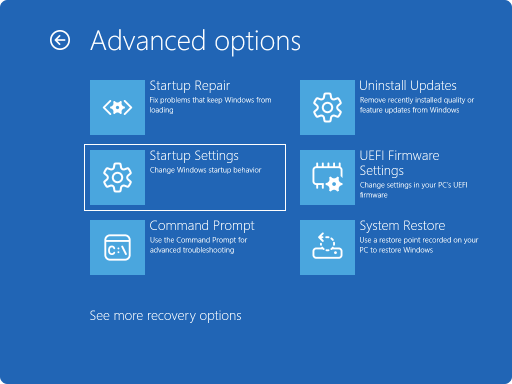
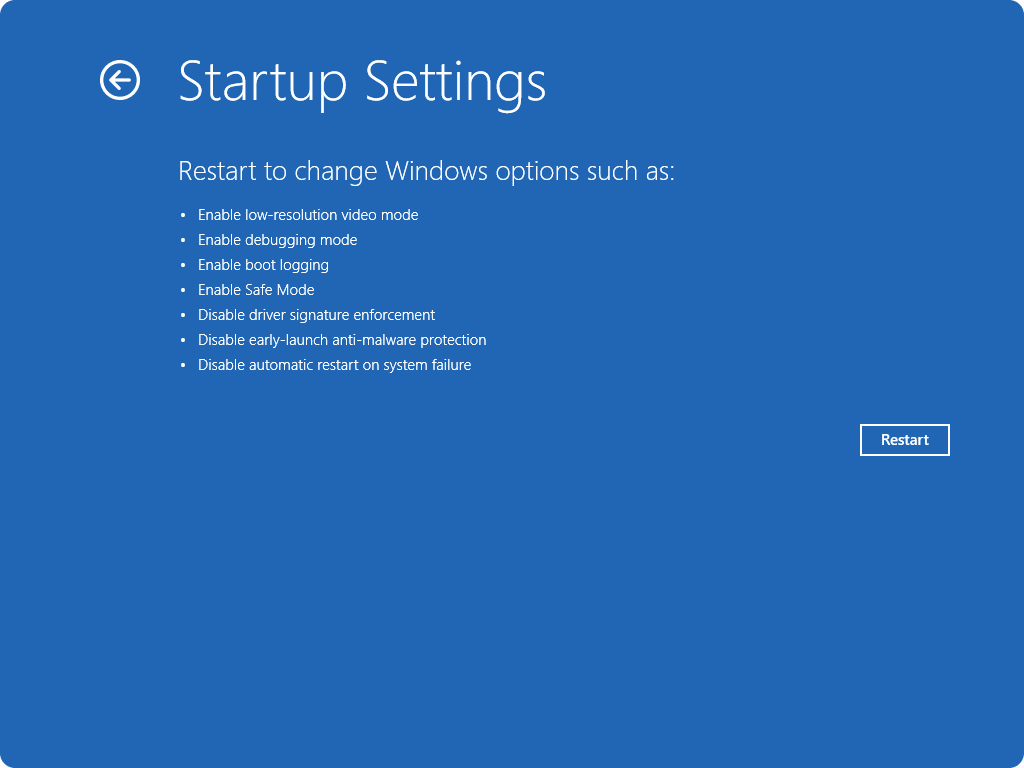
-
デバイスが暗号化されている場合は、BitLocker 回復キーを入力する必要があります
-
[スタートアップ設定] 画面で、使用可能なオプションのいずれかを選択するか、Enter キーを押して Windows を正常に起動します
-
Windows サインイン画面で、Shift キーを長押しし、[Power > 再起動] を選択します
-
再起動時に、[ トラブルシューティング]> [スタートアップ設定 ]> [再起動]> [詳細設定 ] を選択します
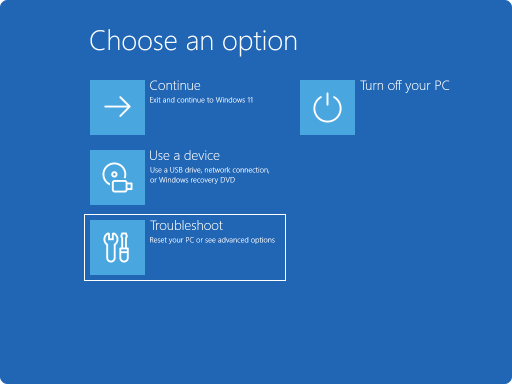
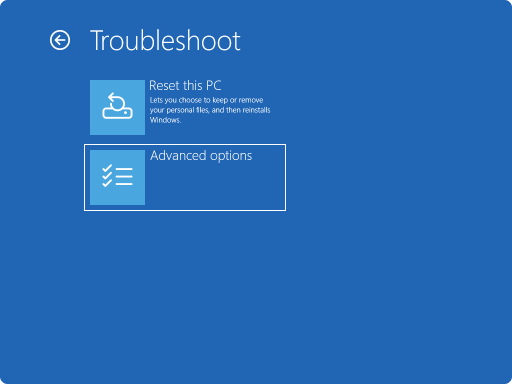
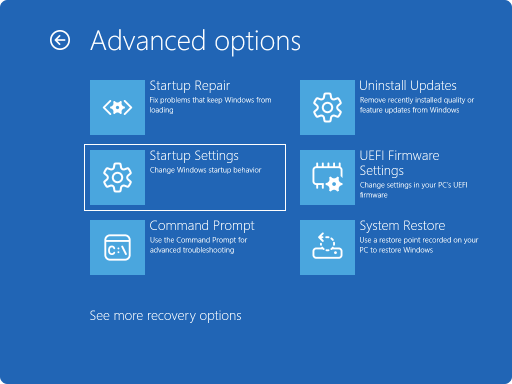
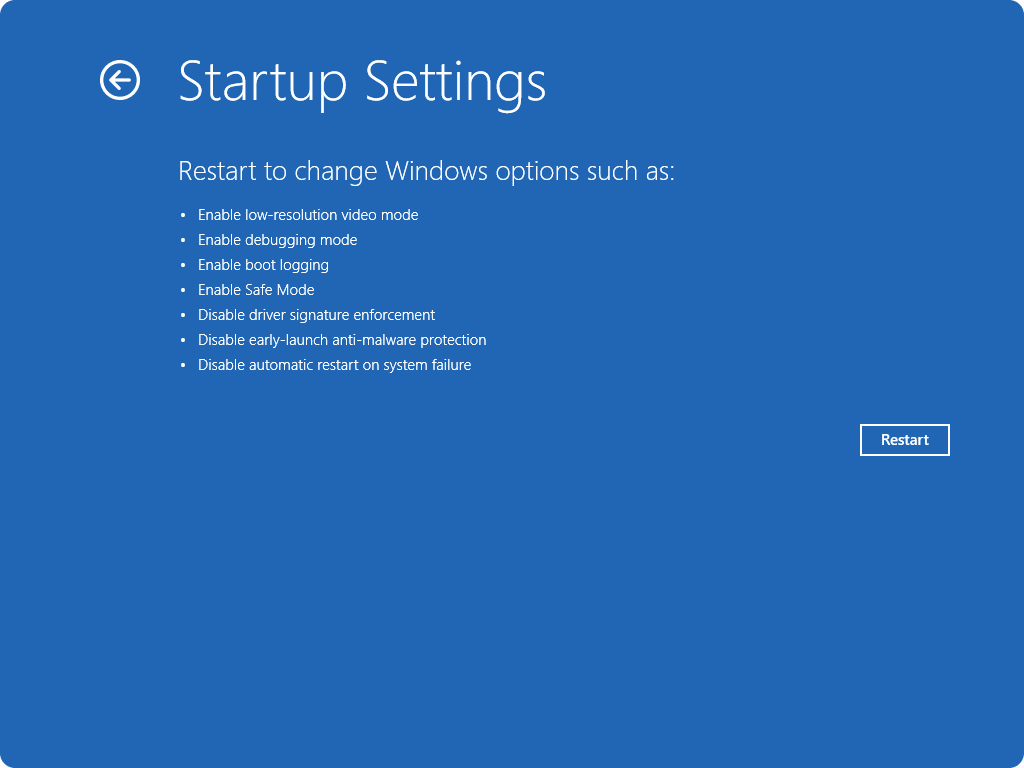
-
デバイスが暗号化されている場合は、BitLocker 回復キーを入力する必要があります
-
[スタートアップ設定] 画面で、使用可能なオプションのいずれかを選択するか、Enter キーを押して Windows を正常に起動します
このシナリオでは、通常、通常のブート プロセスを 2 回中断することで構成される 自動修復を Windows デバイスに強制的に入力する必要があります。 これは、デバイスの電源を入れ、電源ボタンを押したままにして、Windows の読み込みが完了する前に強制的にシャットダウンすることで行うことができます。 この 2 回実行すると、Windows は 3 回目の再起動時に Windows Recovery Environment (Windows RE) で自動的に起動します。
手順を次に示します。
-
デバイスを起動し、Windows ロゴ (または製造元のロゴ) が表示されるのを待ちます
-
Windows ロゴが表示されたら、デバイスがシャットダウンするまで電源ボタンを長押しします
-
デバイスをもう一度オンにして、手順 2 を繰り返します
-
3 回目にデバイスの電源を入れます。 Windows に [回復 ] 画面が表示されます。
[ 詳細な修復オプションを表示する] を選択します
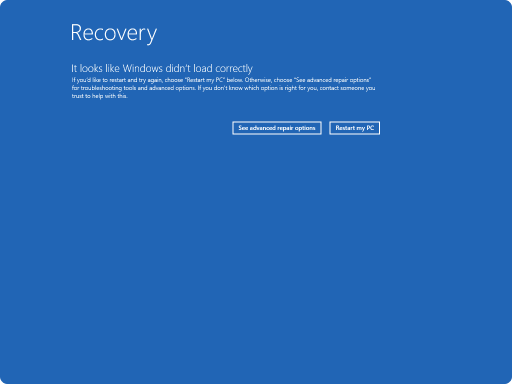
-
[トラブルシューティング ]> [スタートアップ設定 ]> [再起動]> [詳細設定] を 選択します
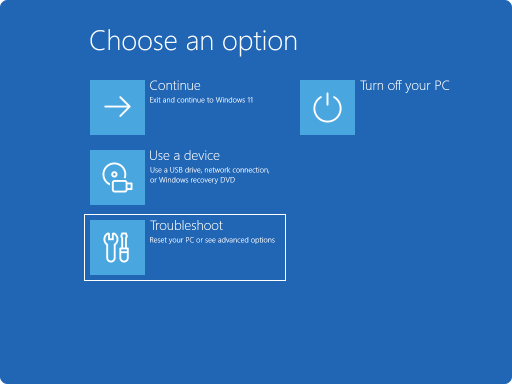
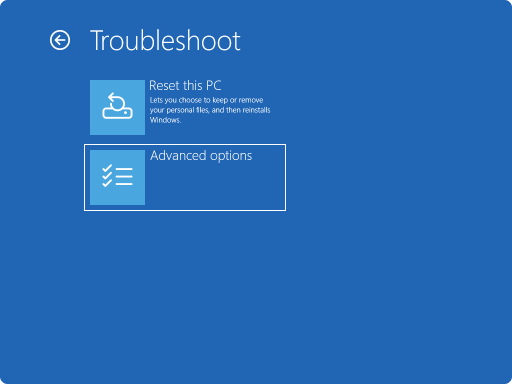
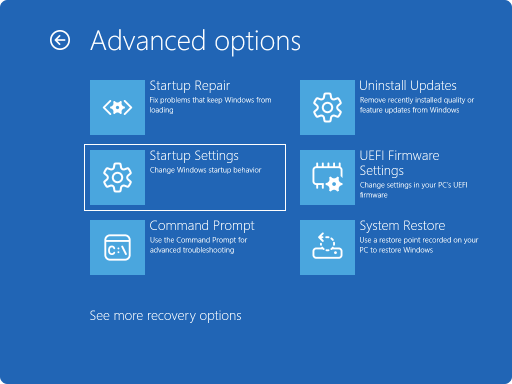
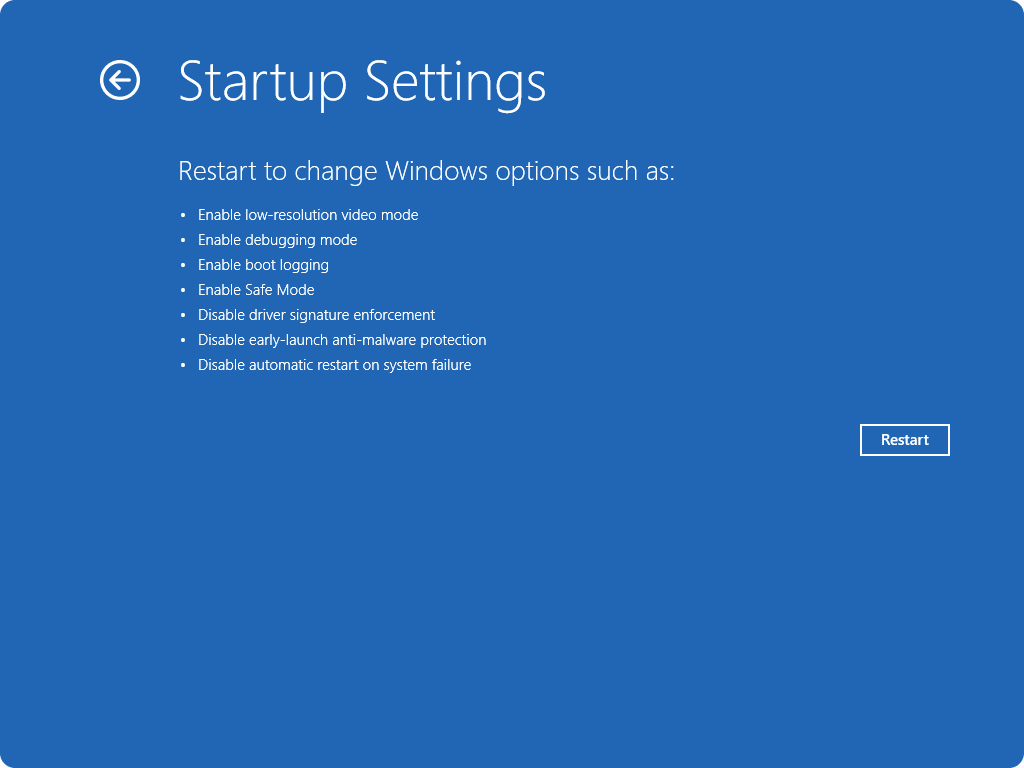
-
デバイスが暗号化されている場合は、BitLocker 回復キーを入力する必要があります
-
[スタートアップ設定] 画面で、使用可能なオプションのいずれかを選択するか、Enter キーを押して Windows を正常に起動します
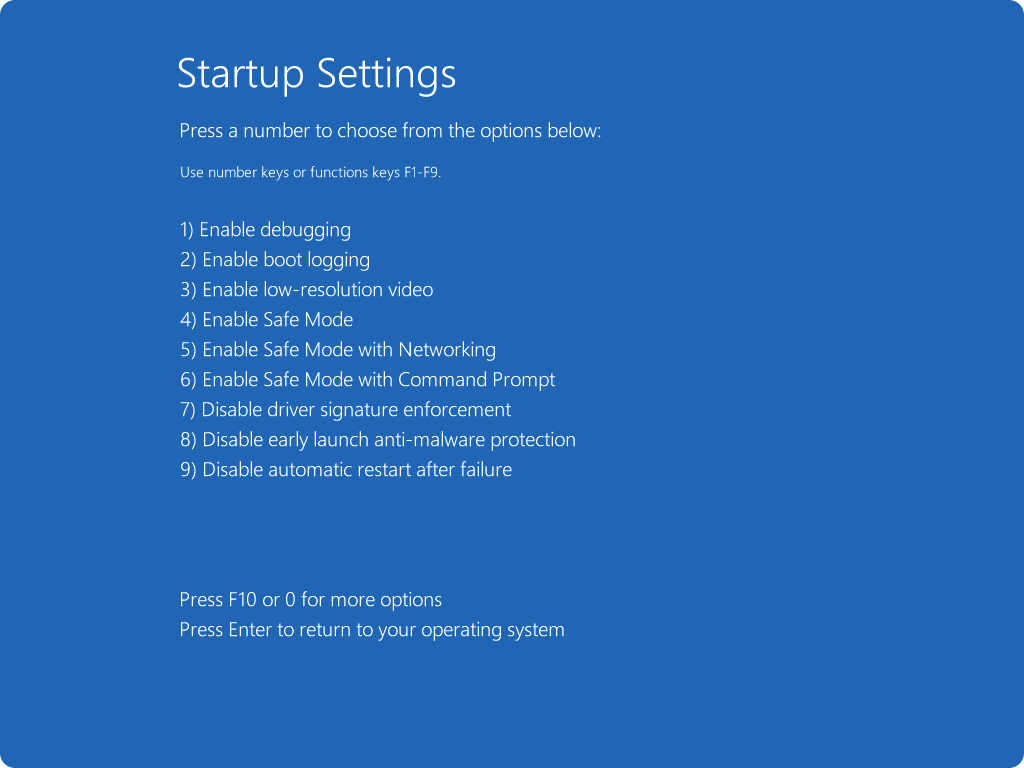
スタートアップ設定の一覧
選択できるスタートアップ設定の一覧を次に示します。 1 つを選択するには、数値キーまたはファンクション キー F1 から F9 を使用します。
-
デバッグを有効にします。IT プロフェッショナルとシステム管理者向けの高度なトラブルシューティング モードで Windows を起動します
-
ブート ログを有効にします。 起動時にインストールされているすべてのドライバーが一覧表示され、高度なトラブルシューティングに役立つ可能性があるファイル (ntbtlog.txt) を作成します
-
低解像度のビデオを有効にします。 現在のビデオ ドライバーを使い、低い解像度とリフレッシュ レートの設定を使って、Windows を起動します。 このモードを使用すると、表示設定をリセットできます
-
セーフ モードを有効にします。 セーフ モードでは、限られたファイルとドライバーのセットを使用して、基本的な状態で Windows を起動します。 セーフ モードで問題が発生しない場合は、既定の設定と基本的なデバイス ドライバーが問題の原因になっていないことを意味します。 Windows をセーフ モードで監視すると、問題の原因を絞り込み、デバイスの問題のトラブルシューティングに役立ちます
-
セーフ モードとネットワーク。 ネットワークを使用したセーフ モードでは、インターネットやネットワーク上の他のコンピューターにアクセスするために必要なネットワーク ドライバーとサービスが追加されます
-
セーフ モードとコマンド プロンプト。 通常の Windows インターフェイスではなくコマンド プロンプト ウィンドウで Windows をセーフ モードで起動します
-
ドライバー署名の適用を無効にします。 不適切な署名を含むドライバーをインストールできるようにします
-
早期起動のマルウェア対策保護を無効にします 。 早期起動マルウェア対策保護 (ELAM) は、起動プロセス中にマルウェア対策ソフトウェアを他のすべてのサードパーティコンポーネントの前に起動できるようにする、Windows のセキュリティ機能です。 ELAM は、悪意のある可能性のある不明なブート ドライバーをシステムが初期化しないようにします。 ELAM を一時的に無効にするには、このオプションを選択します
-
障害発生後の自動再起動を無効にする。 エラーによって Windows に障害が生じた場合に、Windows が自動的に再起動しないようにします。 このオプションは、Windows が失敗し、再起動を試み、繰り返し失敗するループで Windows がスタックしている場合にのみ選択します
Enter キーを押すと、Windows を正常に起動できます。
Windows がセーフ モードで起動し続ける場合はどうすればよいですか?
セーフ モードから通常モードに戻すには、デバイスを再起動するだけで十分です。 ただし、何らかの理由でデバイスがセーフ モードで起動している場合は、次の操作を試してください。
-
Windows キーを押 + R
-
[ Open] ボックスに「msconfig」と入力し、[OK] を選択します。
-
[ Boot] タブを選択します
-
[ ブート オプション] で、[ セーフ ブート ] チェック ボックスをオフにします










