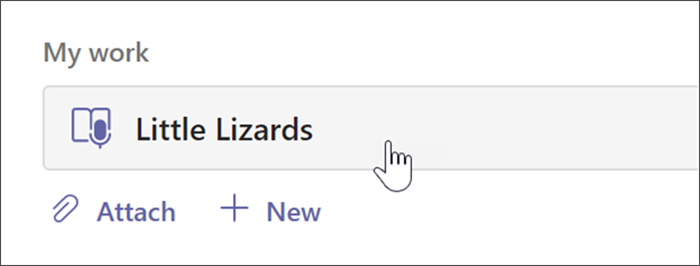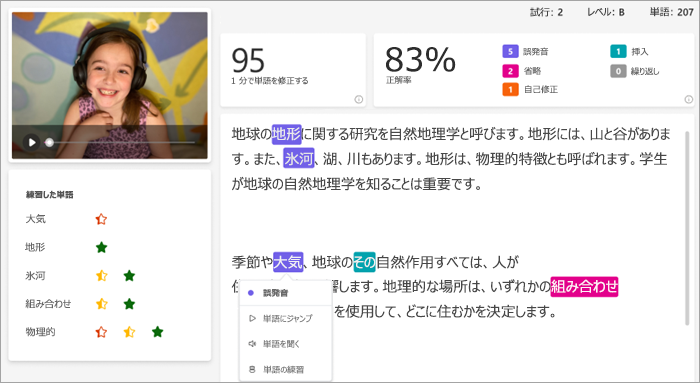音読みの進行状況の課題にリーディング コーチを追加することで、自主学習を拡張できます。 リーディング コーチは、個々の学生にとって特に難しかった 5 つの単語を識別し、同じ単語を再び練習するためのサポートされた機会を提供します。
音読みの進行状況にリーディング コーチを割り当てる
リーディング コーチの割り当ては、音読みの進行状況の割り当てと同じ方法で開始します。 音読みの進行状況の割り当てを作成するためのステップバイステップのサポートを受けます。
音読みの進行状況の割り当てを作成すると、リーディング コーチの既定値は [オン] になります。
-
必要に応じて、ここでリーディング コーチを [オフ] に切り替えます。
-
[編集] を選択し、学生に提供されるサポート ツールを調べて管理します。
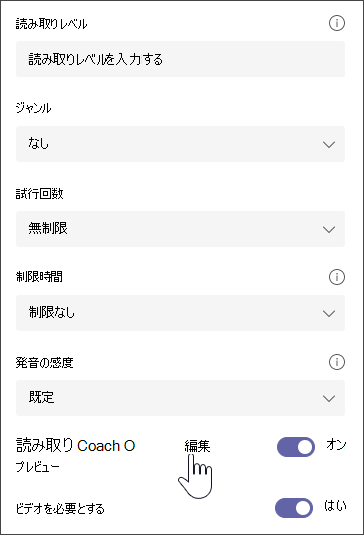
-
単語の下にあるボタンを使用して、学生が利用できるツールを調べます。
-
学生に使用させたくないツールがあればチェック ボックスをオフにします。 使用可能なボタンには、選択内容が反映されます。
-
[保存]、[次へ] の順に選択します。
課題のその他の項目 (手順や期限など) を編集し、[割り当て] を選択します。
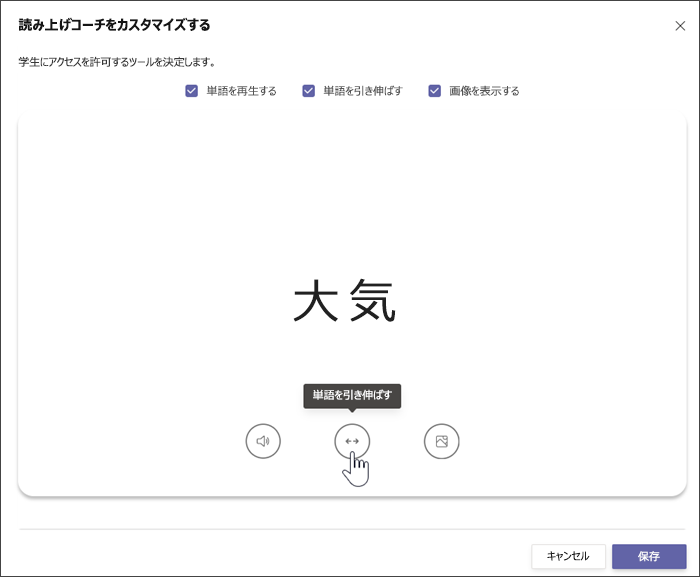
リーディング コーチでレビューして返却する
音読みの進行状況での学生の課題をレビューして返却する間に、貴重なデータを収集できます。
-
目的のクラスに移動し、ページ上部の [課題] タブを選択します。
-
[割り当て済み] で、レビューする課題を選択します。
-
課題は [要返却] および [返却済み] で並べ替えられています。
-
[返却済み] では、課題を提出した学生を選択します。 該当する学生の録音と割り当てられた文章が評価ウィンドウで開きます。
-
学生がリーディング コーチで練習した単語を表示するには、[練習済み単語] を選択します。
-
[試行回数] には、学生が練習した回数と、成績を示す星が表示されます。
-
[使用したツール] には、学生が練習でツールを使用した箇所と、使用したツールが表示されます。
-
-
課題を確認し、フィードバックと得点を入力して [返却] を選択します。
-
学生の名前の横にある矢印を押して、次の学生に素早く移動します。
注: [復習用に返却] を選択して、学生に課題に再び取り組むように依頼することもできます。
![教師の評価ウィンドウのスクリーンショットは次のとおりです:地理読解パッセージ。期限 2021 年 1 月 15 日午前 12 時 59 分、to return (13) と Returned (0) の 2 つのタブがあります。 [to return] タブのビューが選択され、名前と状態の 2 つの列が表示されます。 多数の学生の名前がリストされ、状態には [提出済み]、[2 か月遅れで提出済み]、[閲覧済み] が含まれます](https://support.content.office.net/ja-jp/media/42b6541a-1989-4d7d-a8b2-64b86ae4deeb.png)
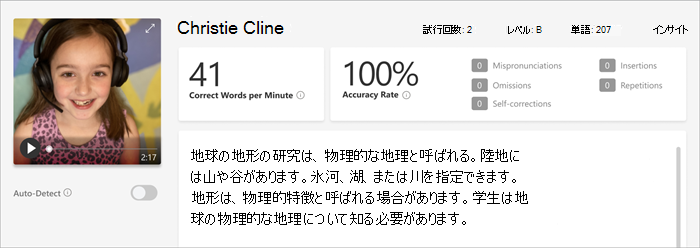
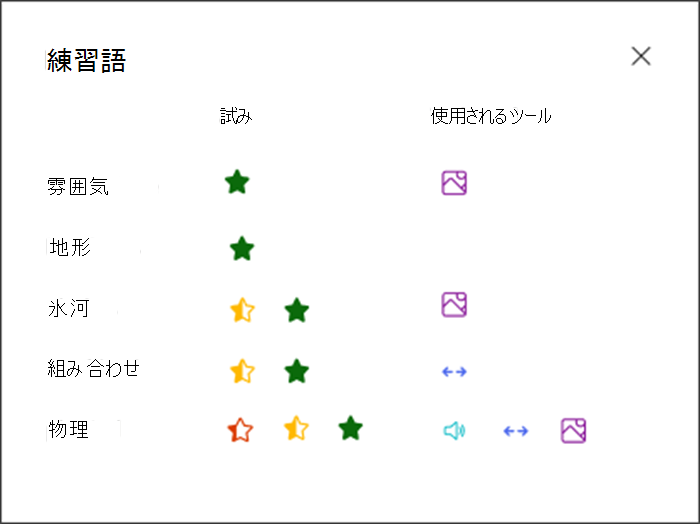
詳細情報
リーディング コーチの課題を完了する
一節の読み上げが完了した後に教育者からリーディング コーチの課題を割り当てられた場合は、それが次のステップになります。
注: 音読みの進行状況とリーディング コーチは、ゲスト ユーザーではサポートされません。 参加者がクラスのメンバーであることをご確認ください。
-
音読みの進行状況の記録が完了したら、[この記録を使用] を選択して次に進みます。
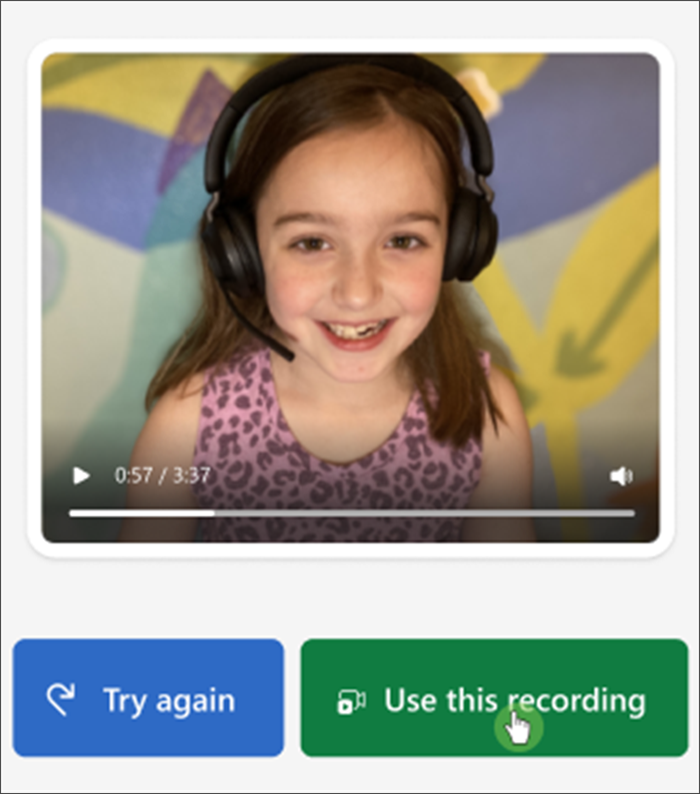
2. 特に難しかった単語がページに表示されます。 任意の単語を選択 して練習します。
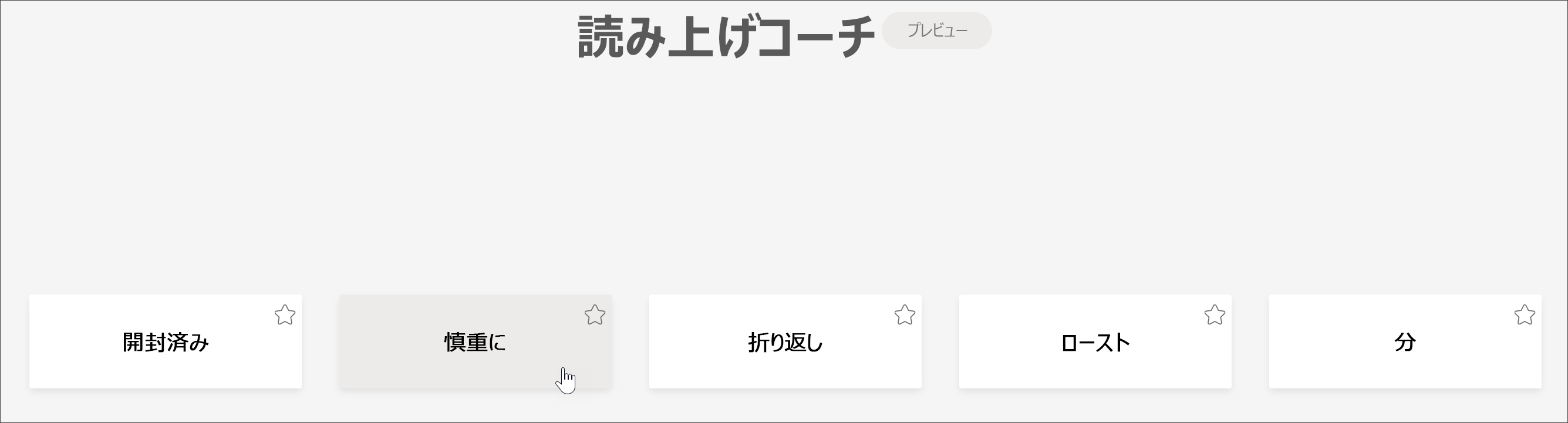
3. ツールを使用すると、さらに単語に慣れることができます。
-
[単語を再生] を選択して、単語が読み上げられます。
-
[単語をゆっくり再生] を選択すると、単語が音節に分けて読み上げられます。
-
[画像を表示] を選択すると、単語のイラストが開きます。
4. 準備ができたらマイクを選択し、声に出して単語を読み上げます。
5. 矢印ボタンを使用して、次の単語に移動します。 単語をすべて完了したら、[次へ] を選択します。
6. [提出] を選択します。
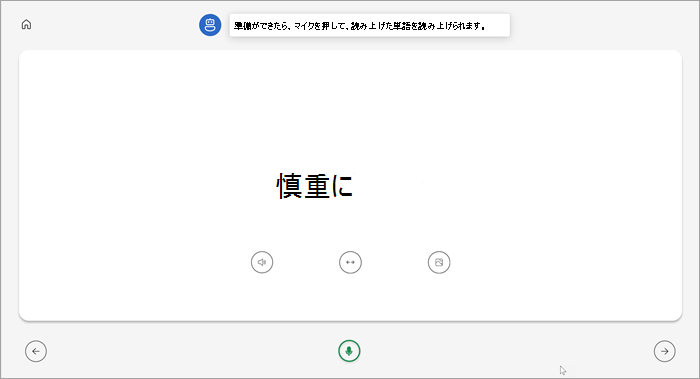
注: 前述の学習ツールは、常に使用できるわけではありません。 イラストが含まれていない単語もあります。また、教育者が特定のツールを無効にする場合もあります。
リーディング コーチの結果を確認する
教育者から課題が返却されると、間違えた箇所のテキストが色分けされます。 ビデオを見直し、間違えた箇所を音で確認することで、音読みスキルの向上に役立てることができます。
1. [課題] >[完了] に移動し、目的の節を見つけて選択します。
2. 音読みの進行状況で、[自分の課題] というラベルの付いた節を選択します。
-
この方法で間違いを見直すことができます。 強調表示されている単語があれば、選択して [単語にジャンプ] を押すと、発音を確認して聞くことができます。
-
[この単語を再生] を選択すると、どのように発音するのかを聞くことができます。
-
[単語を練習] を選択すると、リーディング コーチが開いてもう一度練習できます。
注: 既に課題を提出済みであるため、リーディング コーチで単語を練習しても成績は変わりません。
5. 結果の意味と、音読みを上達させるための練習方法については、教育者に相談してください。