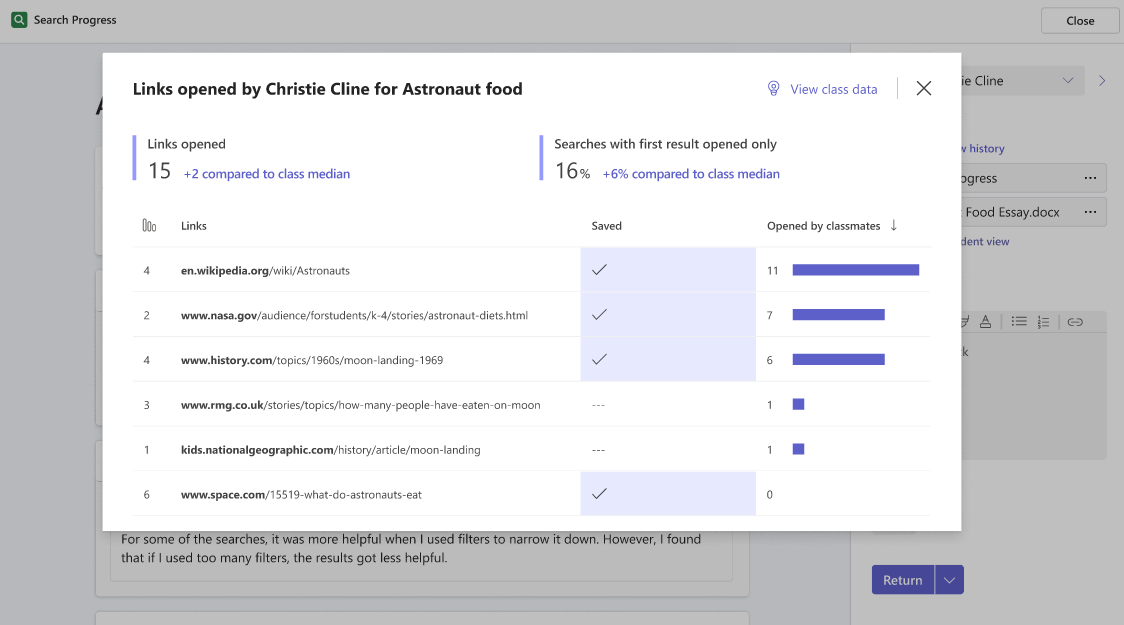検索の練習は、教育者が学校の科目に関係なく、あらゆる研究課題に情報リテラシーを構築しやすくするために設計されています。
検索の練習の場合:
-
教師は、学生が情報を検索して見つける方法を可視化します。たとえば、"作業の表示" が数学の問題に透明性を与える方法などです。
-
学生は、ソースの信頼性を識別し、オンラインでより効果的に検索する方法を学びますが、組み込みのリフレクションの機会は、全体を通じて批判的思考スキルを促進するのに役立ちます。
検索の練習には検索コーチが搭載されています。詳細については、こちらを参照してください。
検索の練習割り当ての作成
最初の検索の練習割り当てを作成するには、次の 5 つの簡単な手順を実行します。
-
割り当てを作成するMicrosoft Teams for Education クラスで、[割り当て] タブに移動し、[作成] を選択、[新しい割り当て] を選択します。
-
課題のタイトルと手順を入力します。 タイトルは「宇宙飛行士の食べ物」のようなもので、「宇宙飛行士が宇宙で食べるものに関する5つの信頼できる情報源を見つける」のような指示があります
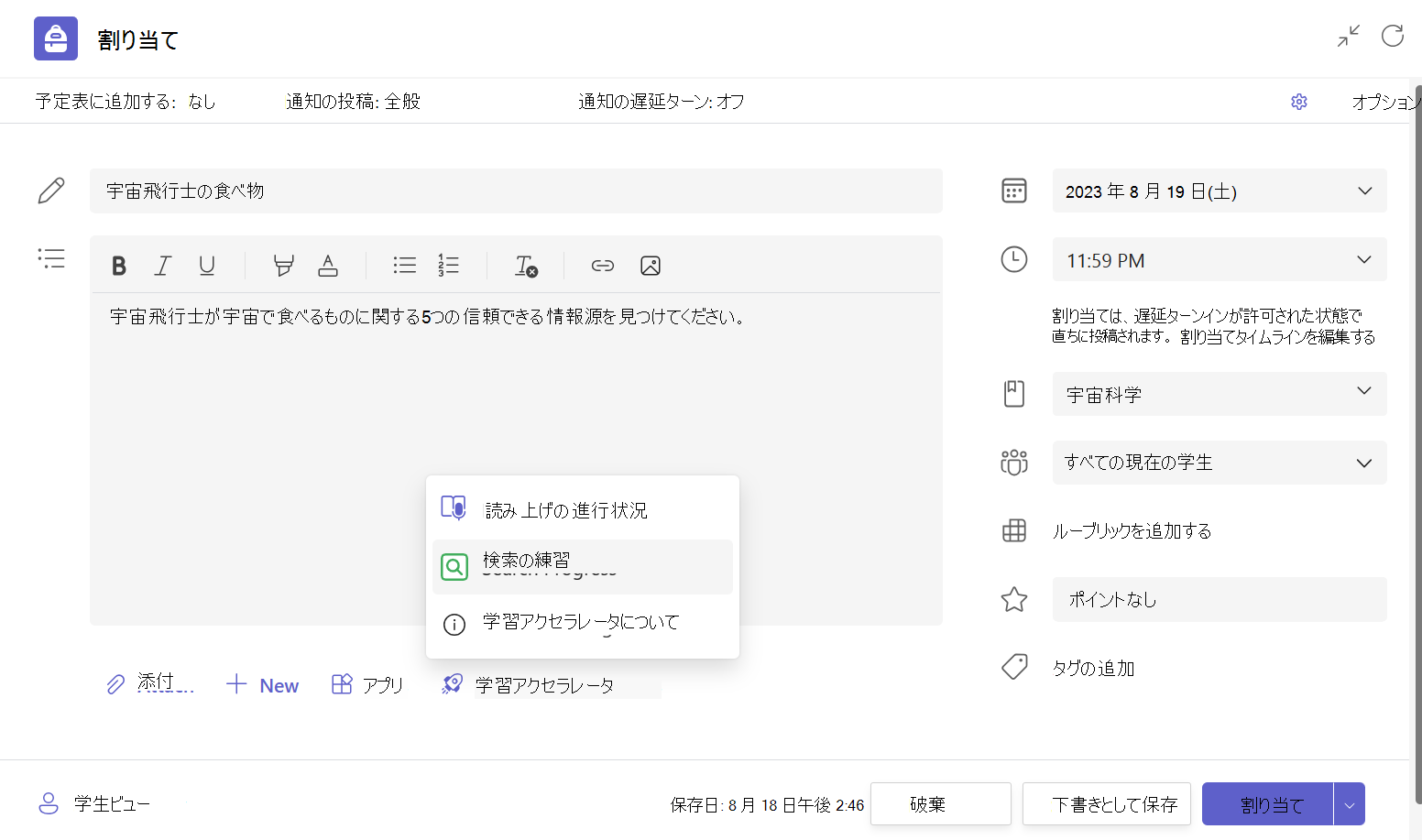
-
[ラーニング アクセラレータ] ボタンを選択し、検索の練習します。 クラスの割り当てをカスタマイズするのに役立つページが表示されます。
-
次に、割り当てをカスタマイズします。 学生に収集するソースの数を選択し、必要に応じて [ 説明] フィールドと [ リフレクション] フィールドを自由に変更できます。 その他の可能な説明とリフレクションプロンプトに関するいくつかの提案は、 無料のオンラインコースで見つけることができます。
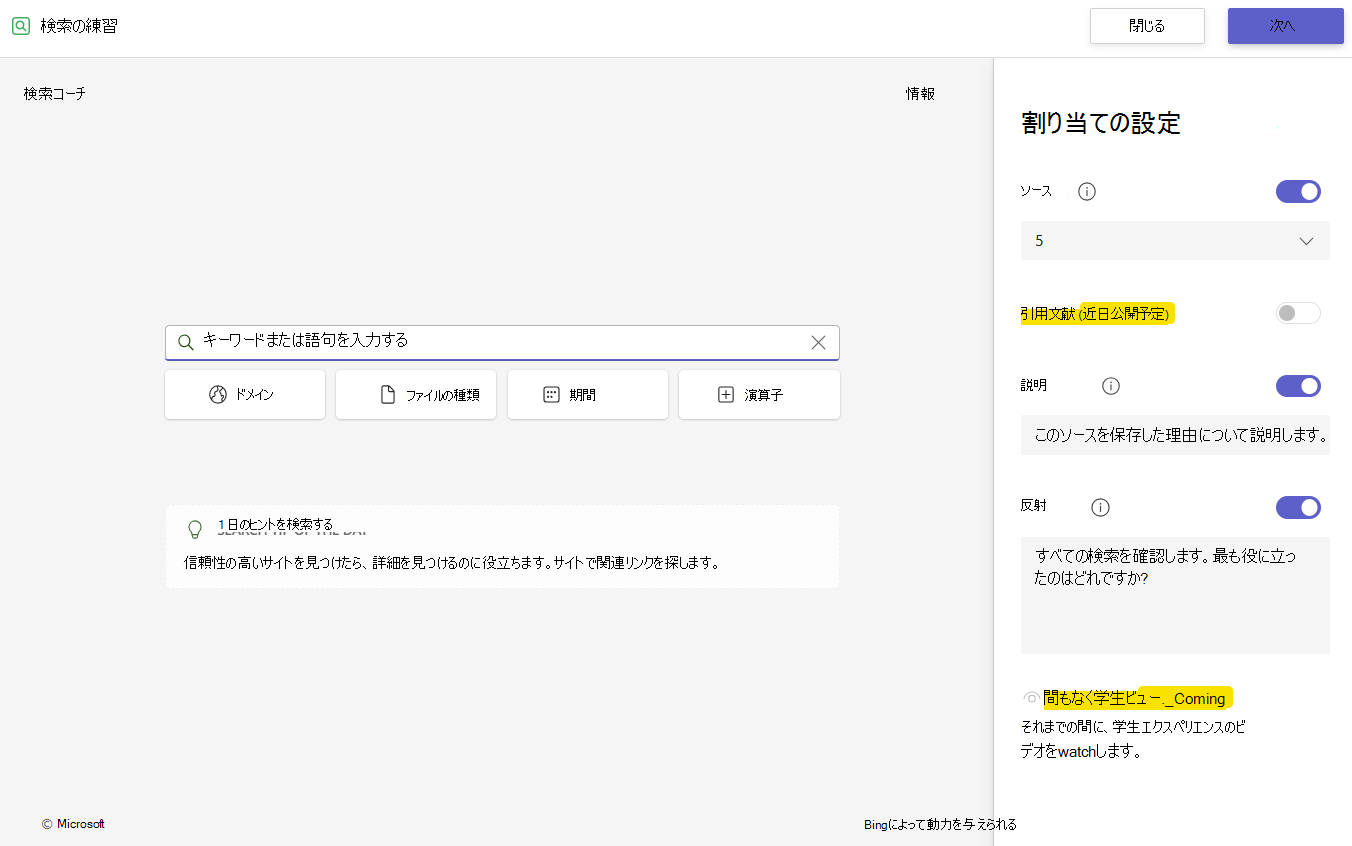
-
最後に、[ 次へ] を選択すると、もう一度割り当てページに移動します。 [ 割り当て] を選択すると、すべて完了です。
ヒント: 次の研究論文やプレゼンテーションと一緒に検索の練習を追加してみてください。 採点すると、検索の練習の研究と最終的な成果物を簡単に切り替えることができます。
検索の練習割り当ての完了
学生は、Microsoft Teams for Educationの他の課題と同様に、検索の練習課題にアクセスします。 検索の練習での学生の経験の詳細については、こちらを参照してください。
検索の練習アクティビティはあらゆる手順で保存されるため、学生はいつでも退出して仕事に戻ることができます。
検索の練習割り当ての確認
教師は、"ターンイン" 検索の練習割り当ての 2 つのメインレビュー コンポーネントにアクセスできます。
![割り当ての一覧が表示された [割り当て] ウィンドウ検索の練習。](https://support.content.office.net/ja-jp/media/83789c54-6f80-4cb0-a7a4-eb19d2e7a7f9.png)
1 つ目は 、[課題の概要] ページで、トップレベルの統計情報と、学生の研究プロセスに関する全体的な反映が表示されます。
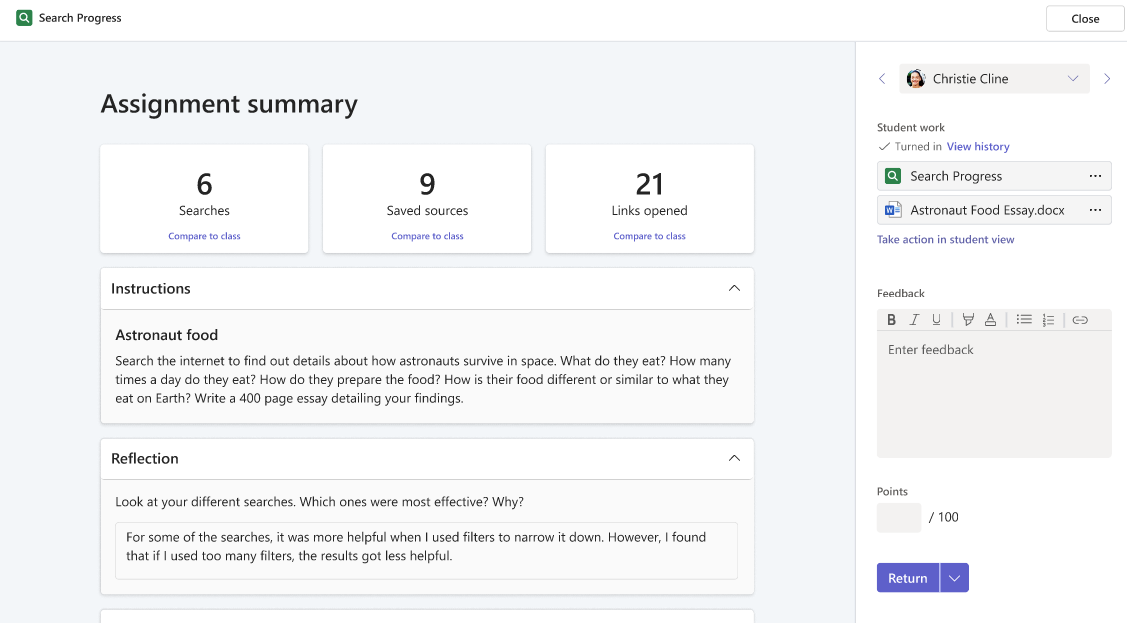
下にスクロールすると、学生が完了した検索の一覧と、使用されるフィルターが表示されます。 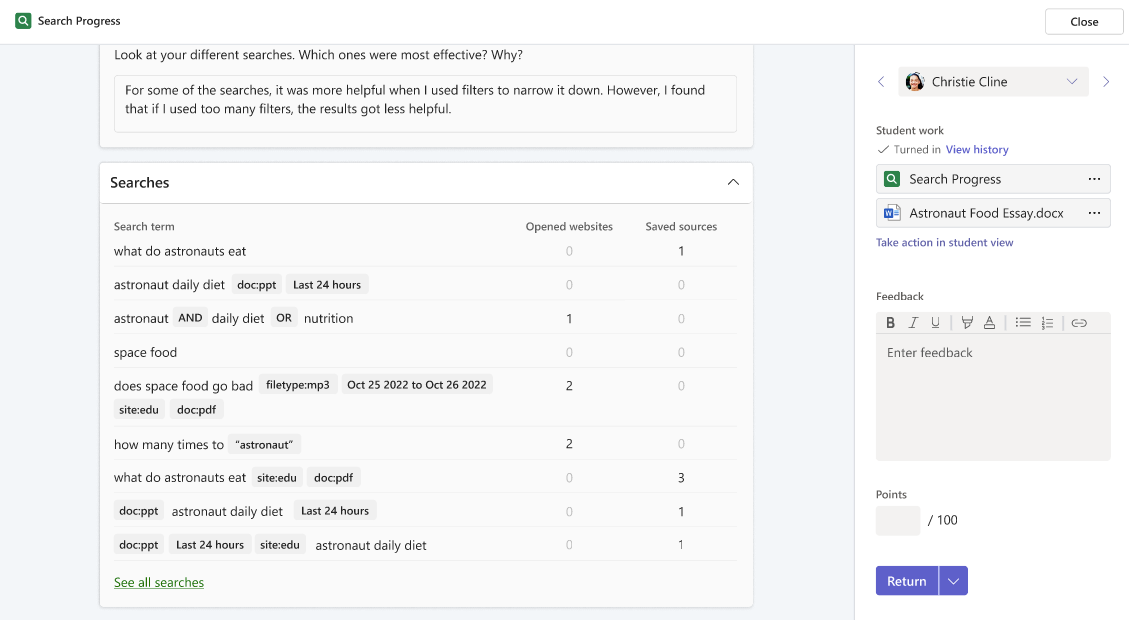
下部には、保存されたソースの一覧と説明が表示されます。 書き込み、数値、ビデオのフィードバック。
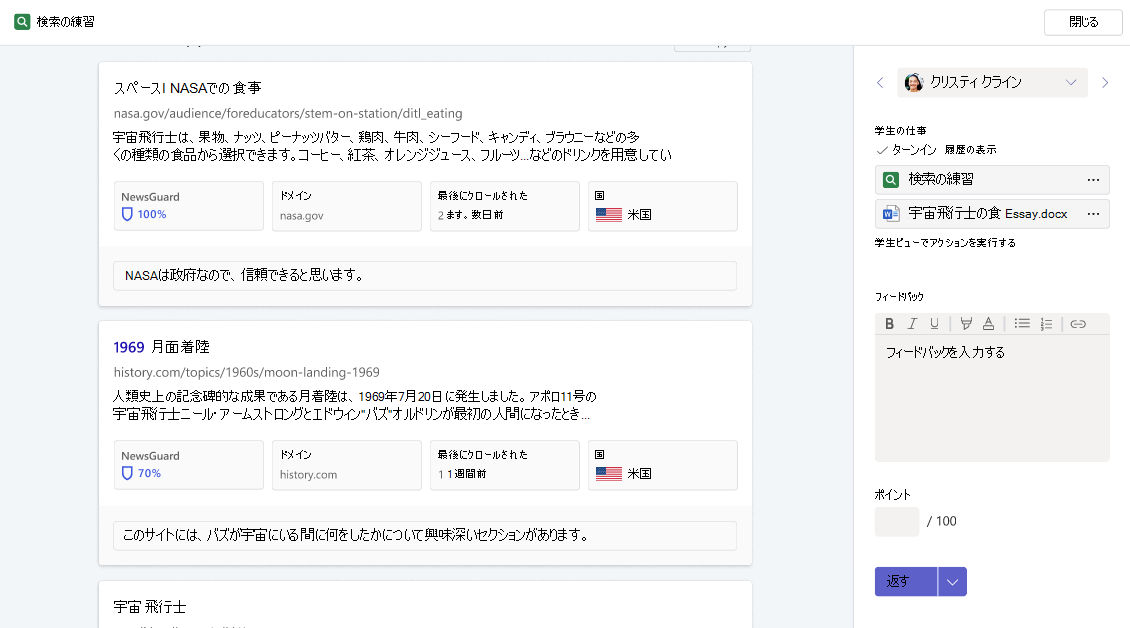
次に、最上位レベルの統計情報カードで [クラスと比較] を選択すると表示されるEducation Insightsがあります。
Searches Insights ポップアップは、検索の数と学生による保存された検索の数を、それぞれのクラスの中央値と比較します。 また、学生が行った順序で学生のクエリが表示され、調査プロセスの過程でフィルターの使用状況とリンクが開いたり保存されたりする方法が示されます。
[クラス データの表示] を選択すると、検索の数とフィルターを使用した検索の数のクラス中央値が表示されます。 これは、教師が特定の課題の難易度を反映し、将来新しい課題を調整する方法を理解するのに特に役立ちます。 また、クラスで最もよく使用される検索用語のワード クラウドも備えています。
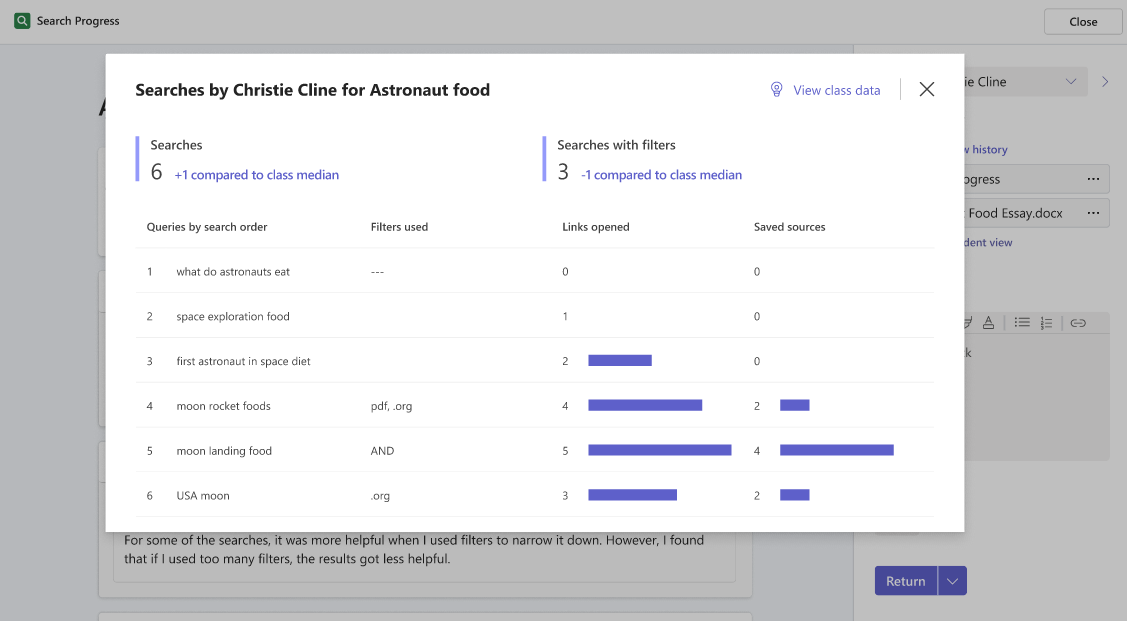
[保存されたソースの分析情報] ポップアップでは、学生の保存されたソースの数と、保存されたソースを含む検索が、それぞれのクラスの中央値と比較されます。 また、学生が保存したソースを保存した順序で表示したり、同じクラスメートの何人が同じソースを保存したかも表示されます。
[クラス データの表示] を選択すると、保存されたソースの数と、保存されたソースを含む検索の数のクラス中央値と、クラスの最も一般的に保存されるソースのランク付けされたリストが表示されます。
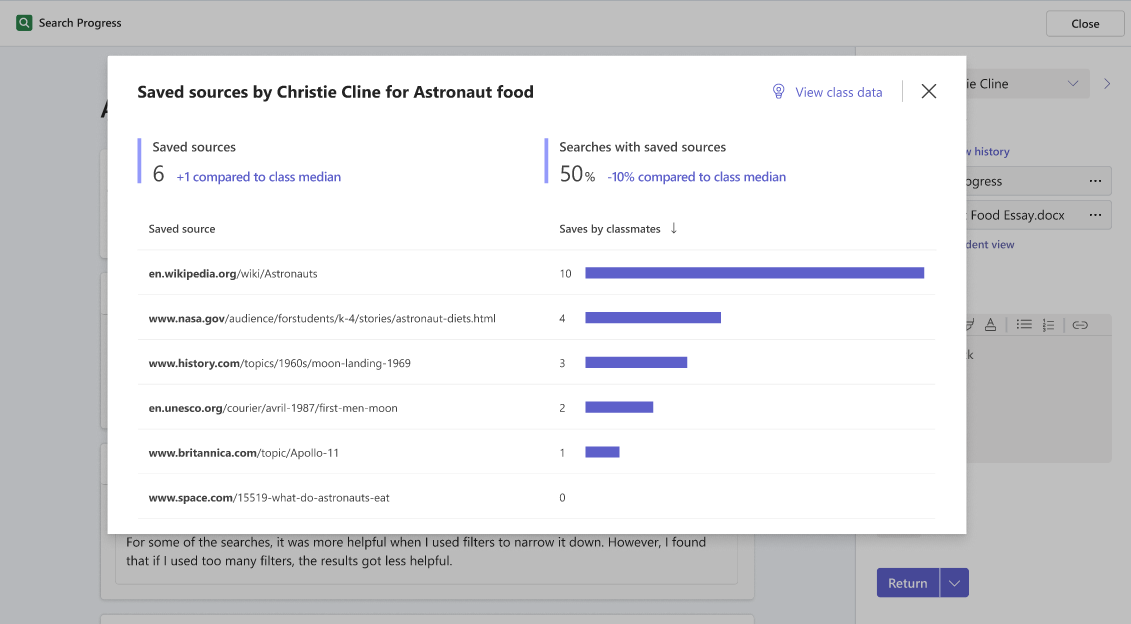
最後に、[ 開かれたリンク] Insights ポップアップは、開かれたリンクの数を比較し、最初に開いた結果と各クラスの中央値のみを検索します。 また、開いたリンクの履歴、検索結果ページの各リンクのランク付け、同じリンクを開いたクラスメートの数も表示されます。
[クラス データの表示] を選択すると、開かれたリンクの数と、最初に開かれた結果のみを含む検索のクラス中央値と、クラスの最も一般的に開かれたリンクのランク付けされたリストが表示されます。