Visio の [校繂] タブの [マークアップの追跡] 機能を使用すると、図面で提案された変更を簡単に提案して表示できます。
![リボンの [校閲] タブ](https://support.content.office.net/ja-jp/media/e5a1ed3d-1433-4296-ae36-21873f43acc4.gif)
この記事の内容
マークアップについて
[マークアップの追跡] をオンにすると、自分または校閲者が追加した図形、インク図形、またはコメントは、元の図面を変更せずに別々のマークアップ オーバーレイで追跡されます。 次の図に示すように、各ユーザーには個別の色とタブが自動的に割り当てられます。 図面を表示すると、すべての変更が一度に表示されます。
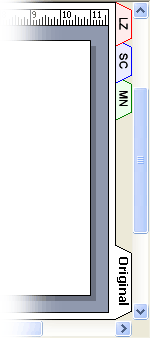
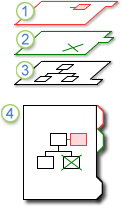
1. このレイヤーには、1 人のレビュー担当者によるすべてのマークアップが含まれています。
2. このレイヤーには、2 番目のレビュー担当者によるマークアップが含まれています。
3.元の図面は手つかずのままです。
4. 図面を表示すると、マークアップの各レイヤーと元の図面が表示されます。
各校閲者と図面の個別のコピーを共有したり、図面をネットワーク共有に保存したり、イントラネット サイトに図面を投稿したりして、校閲者のグループが元の図面を使用できるようにします。 ネットワーク共有、イントラネット サイト、またはその他のアクセス可能な中央の場所を使用すると、すべてのレビュー担当者のマークアップを 1 つのファイルにキャプチャできます。
注:
-
図形は、そのオーバーレイに割り当てられた色でマークアップ オーバーレイに表示されます。 校閲者がテキストの色、塗りつぶしの色、または線の色を図形に適用した場合、それらの色はマークアップ オーバーレイには表示されません。
-
コメントは印刷できません。
-
マークアップは、Web ページとして保存された図面には表示されません。
マークアップの追跡を開始または停止する
[マークアップの追跡] がアクティブなときに図面を開くレビュー担当者ごとに、マークアップ オーバーレイが作成され、色が割り当てられます。
注: [マークアップの追跡] がアクティブかどうかを簡単に確認するには、[レビュー] 作業ウィンドウの上部にあるテキストを確認します。 テキストに [現在のレビュー担当者] と表示されている場合は、元の図面が保護され、マークアップを追跡できます。 それ以外の場合は、マークアップの追跡が停止され、元の図面に変更を加えることができます。
マークアップの追跡を初めて開始する
-
[ レビュー ] タブの [ マークアップ ] グループで、[ マークアップの追跡] をクリックします。
-
[ 校繂 ] 作業ウィンドウが開き、マークアップ オーバーレイが自動的に作成されます。
注: [マークアップの追跡] がアクティブな場合は、マークアップ オーバーレイにのみ変更を加えることができます。 元の図面に変更を加えるには、マークアップ追跡を停止し、[ 元 の] タブをクリックします。
リボンに "マークアップの追跡" が見つからない場合
Visio の最近のバージョンでは、リボンに [マークアップの追跡] 機能は表示されませんが、簡単に追加できます。 詳細については、「 追跡マークアップとは」 を参照してください。
追跡マークアップを再起動する
-
[ 校繂 ] 作業ウィンドウで、[ マークアップの追跡] をクリックします。
-
作業ウィンドウの上部にあるテキストが [現在のレビュー担当者] に変わり、マークアップ オーバーレイに変更を加えることができます。
注: [マークアップの追跡] を再起動すると、マークアップ オーバーレイにのみ変更を加えることができます。 元の図面に変更を加えるには、マークアップ追跡を停止し、[ 元 の] タブをクリックします。
追跡マークアップを停止する
-
[ 校繂 ] 作業ウィンドウで、[ マークアップの追跡] をクリックします。
-
作業ウィンドウの上部にあるテキスト が [マークアップの追跡] に変更され、元の図面に変更を加えることができます。
マークアップを表示または非表示にする
-
まだ開いていない場合は、[ 校繂 ] 作業ウィンドウを開きます。
-
[ レビュー ] タブの [ マークアップ ] グループで、[ レビュー ウィンドウ] をクリックします。
-
-
マークアップの追跡が停止していて、[ マークアップ オーバーレイの表示] にレビュー担当者の名前が表示されない場合は、[ レビュー ] タブの [ マークアップの表示] をクリックします。
-
[校繂] 作業ウィンドウの [マークアップ オーバーレイの表示] で、次のいずれかの操作を行います。
-
すべてのレビュー担当者のマークアップ オーバーレイを表示するには、[ すべて表示] をクリックします。
-
すべてのレビュー担当者のマークアップ オーバーレイを非表示にするには、[ すべて非表示] をクリックします。
-
個々のレビュー担当者のマークアップ オーバーレイを表示または非表示にするには、校閲者の名前の横にある [チェック] ボックスをオンまたはオフにします。
-
注: [マークアップの追跡] がアクティブな場合、独自のマークアップ オーバーレイを非表示にすることはできません。










