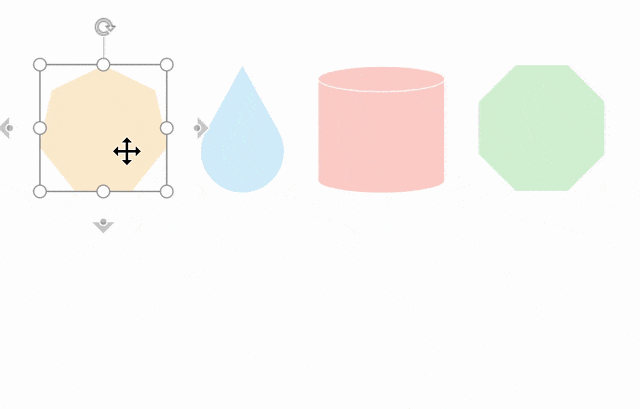1 つの図形の塗りつぶしと書式設定を数回クリックして別の図形にコピーするには、[書式の貼り付け] ツールを使用します。 書式ペインタはビジュアル書式のみをコピーします。図形が保持する可能性のあるデータはコピーされません。
書式ペインタを使用して書式をコピーする
-
コピーする書式の図形を右クリックし、[ミニ] ツール バーの [ 書式の貼り付け] をクリックします。
![右クリック メニュー、[書式のコピー/貼り付け]](https://support.content.office.net/ja-jp/media/1321cf62-acc3-41d9-975e-18f2401ad0e0.png)
ポインターが
![[書式のコピー/貼り付け] カーソル](https://support.content.office.net/ja-jp/media/1bf5d9d2-5b90-4b1a-87f3-f2232eaa13ae.png)
-
別の図形をクリックします。 コピーした書式が 2 番目の図形に適用されます。
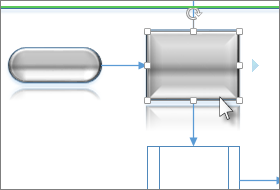
2 番目の図形をクリックし、書式設定が適用された後、書式ペインタ ツールが自動的にオフになります。
ヒント: 2 番目の図形をクリックする前に考えを変える場合は、Esc キーを押して、書式ペインタ ツールをオフにします。
書式設定を複数の図形にコピーする
複数の図形を変更するには、コピーする図形をクリックし、Ctrl キーを押しながら変更する図形をクリックします。 次に、右クリックして [ 書式の貼り付け] をクリックします。 クリックした図形はすべて、最初にクリックした図形の書式設定になります。
複数の図形が グループ化されている場合は、コピーする図形をクリックし、[ 書式の適用] をクリックして、グループをクリックします。 書式設定は、グループ内の各図形に同時に適用されます。
注: 書式ペインタは、 グループ化された 図形から書式をコピーできません。
書式設定を 1 つの図形にコピーする
-
コピーする書式の図形を右クリックし、[ミニ] ツール バーの [書式の貼り付け] を選択します。
![図形を右クリックすると、フローティング ツール バーに [書式の貼り付け] ツールが含まれます。](https://support.content.office.net/ja-jp/media/a622a2f9-7e98-4496-a51c-dd1b220cfd61.png)
ポインターが
![[書式のコピー/貼り付け] カーソル](https://support.content.office.net/ja-jp/media/1bf5d9d2-5b90-4b1a-87f3-f2232eaa13ae.png)
-
別の図形をクリックします。 コピーした書式が 2 番目の図形に適用されます。
ヒント: 2 番目の図形をクリックする前に考えを変える場合は、Esc キーを押して、書式ペインタ ツールをオフにします。
2 番目の図形をクリックし、書式設定が適用された後、書式ペインタ ツールが自動的にオフになります。
書式ペインタは、ツール バー リボンの [ ホーム ] タブでも使用できます。
キーボード ショートカット
また、キーボード ショートカットを使用して、図形間で書式をコピーして貼り付けることもできます。
-
書式設定をコピーする図形を選択し、Ctrl + Shift + C キーを押します。
-
書式をコピーする図形を選択し、Ctrl + Shift + V キーを押します。
書式設定を複数の図形にコピーする
-
コピーする書式の図形を右クリックし、[ミニ] ツール バーの [書式の貼り付け] を選択します。
![図形を右クリックすると、フローティング ツール バーに [書式の貼り付け] ツールが含まれます。](https://support.content.office.net/ja-jp/media/a622a2f9-7e98-4496-a51c-dd1b220cfd61.png)
ポインターが
![[書式のコピー/貼り付け] カーソル](https://support.content.office.net/ja-jp/media/1bf5d9d2-5b90-4b1a-87f3-f2232eaa13ae.png)
-
次に示すように、書式を適用する図形をクリックしてドラッグして囲みます。