スイムレーンは、図面にドラッグしてフローチャート内の任意の順序で配置できる図形です。 ドラッグして移動するか、サイズを変更し、プロセス ステップ図形をドラッグしてフローチャートを作成します。
注: 次の手順では、図面で [部門連係フローチャート] ステンシルが使用可能であることが想定されています。 ステンシルの追加方法については、「ステンシルを Visio のテンプレートを追加します」を参照してください。
-
[図形] ウィンドウの [部門連係フローチャート図形] ステンシルにあるレーン図形の 1 つ (水平または垂直) を、図の空白の部分にドラッグします。
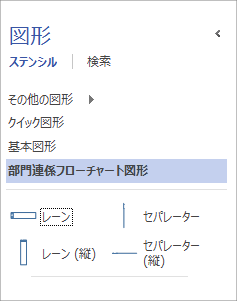
それぞれの新しいレーンにはラベル バーがあり、既定では [機能] と表示されます。このバーをダブルクリックすると、ラベルを変更できます。
-
レーン図形をさらに [図形] ウィンドウからドラッグします。 そのレーンを配置したい場所まで移動し、オレンジ色の接続インジケーターが表示されたらドロップします。
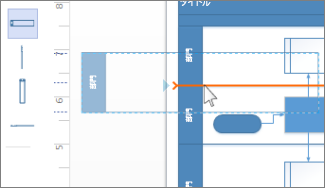
-
プロセス図形を、正しいレーンにドラッグします。 図形がレーンの中に収容されているときは、レーンが緑色で強調表示されます。
注: 既に図面上にあるプロセス図形に新しいレーンをドロップした場合は、そのプロセス図形がレーンに関連付けられている (グループ化されている) ように見えても、実際にはそうではありません。 プロセス図形をレーンにグループ化するには、図形を移動して、レーンが強調表示されてから図形をドロップします。 レーンにグループ化されている図形は、レーンを移動すると、自動的にレーンとともに移動します。
レーンのサイズまたは位置を変更する
レーンの幅を変更する場合は、レーンの区切り線の 1 つをドラッグし、目的の幅になるまで調整します。
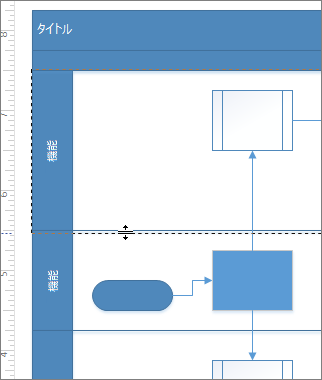
レーンの終端の線をドラッグして、長さを変更することもできます。
フローチャートでスイムレーンを上下に移動するには、そのラベル バーをクリックして、スイムレーンの周囲に灰色の強調表示が表示されるようにします。 次に、スイムレーンが表示される場所にオレンジ色の接続インジケーターが表示されるまでスイムレーンをドラッグします。 スイムレーンに含まれる図形は、それに沿って移動します。
レーンを削除するには、ラベル バーをクリックし、レーンの周囲が灰色で強調表示されたら Del キーを押します。 レーンを削除すると、その中の図形も削除されます。










