Access には、ユーザーのニーズに最も適した方法でデータを表示する魅力的で読みやすいレポートをすばやく作成するのに役立つ多数のツールが用意されています。 [Create] タブのコマンドを使用すると、1 回のクリックで簡単なレポートを作成できます。 レポート ウィザードを使用して、より複雑なレポートを作成することも、すべてのデータと書式設定要素を自分で追加してレポートを作成することもできます。 どちらの方法を選択した場合でも、レポートのデザインに少なくともいくつかの変更を加えて、データを目的の方法で表示します。 この記事では、レポートを設計する一般的なプロセスについて説明し、レポートに特定のデザイン要素を追加する方法について説明します。
この記事の内容
レポートのレイアウト方法を決定する
レポートを設計するときは、まず、ページにデータを配置する方法と、データをデータベースに格納する方法を検討する必要があります。 設計プロセス中に、テーブル内のデータの配置によって、必要なレポートを作成できない場合があります。 これは、テーブルが正規化されていないことを示している可能性があります。これは、データが最も効率的な方法で格納されていないことを意味します。
レポートのスケッチを作成する
この手順は必須ではありません。レポート へのアクセス ウィザードまたはレポート ツール (どちらも [Create] タブの [レポート] グループで使用できます) は、レポートに十分な開始設計を提供している場合があります。 ただし、これらのツールを使用せずにレポートを設計する場合は、各フィールドが移動するボックスを描画し、各ボックスにフィールド名を書き込むことで、レポートの大まかなスケッチを紙に作成すると便利な場合があります。 または、Wordや Visio などのプログラムを使用して、レポートのモックアップを作成することもできます。 どの方法を使用する場合でも、データの繰り返し方法を示す十分な行を必ず含めます。
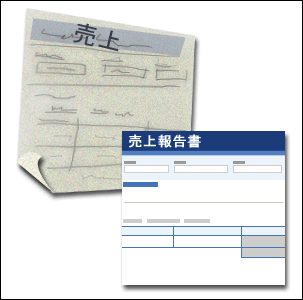
たとえば、製品情報に行を使用し、その製品の売上に対して複数の繰り返し行を使用し、最後に製品の売上合計の行を使用できます。 次に、次の製品と同様にレポートの最後までシーケンスが繰り返されます。 または、レポートがテーブル内のデータの単純な一覧である場合、スケッチには一連の行と列のみを含めることができます。
注: この手法は、他のユーザーのレポートを設計する場合にも非常に役立ちます。 この場合、作業を開始する前に、他のユーザーがスケッチを描画できます。
スケッチを作成した後、レポートに表示するデータを含むテーブルまたはテーブルを決定します。 すべてのデータが 1 つのテーブルに含まれている場合は、そのテーブルに基づいてレポートを直接作成できます。 多くの場合、必要なデータは、レポートに表示する前に、クエリでまとめる必要がある複数のテーブルに格納されます。 クエリは、レポートの RecordSource プロパティに埋め込むことができます。また、別の保存されたクエリを作成して、そのレポートの基にすることもできます。
各レポート セクションに配置するデータを決定する
各レポートには、1 つ以上のレポート セクションがあります。 すべてのレポートに存在する 1 つのセクションは、詳細セクションです。 このセクションでは、レポートの基になっているテーブルまたはクエリ内のレコードごとに 1 回繰り返します。 他のセクションは省略可能であり、繰り返し頻度が低く、通常は、レコードのグループ、レポートのページ、またはレポート全体に共通する情報を表示するために使用されます。
次の表では、各セクションの場所と、セクションの一般的な使用方法について説明します。
|
セクション |
地域 |
一般的な内容 |
|
レポート ヘッダー セクション |
レポートの最初のページの上部に 1 回だけ表示されます。 |
|
|
レポート フッター セクション |
レポートの最後のページの [ページ フッター] セクションの上に、データの最後の行の後に表示されます。 |
レポートの合計 (合計、カウント、平均など) |
|
ページ ヘッダー セクション |
レポートの各ページの上部に表示されます。 |
|
|
ページ フッター セクション |
レポートの各ページの下部に表示されます。 |
|
|
グループ ヘッダー セクション |
レコードのグループの直前に表示されます。 |
グループ化されているフィールド |
|
[グループ フッター] セクション |
レコードのグループの直後に表示されます。 |
グループの合計 (合計、カウント、平均など) |
レポート ヘッダーとフッター セクション、またはページ ヘッダーとフッター セクションの追加または削除の詳細については、この記事の「 レポートまたはページ ヘッダーとフッターの追加または削除」セクション を参照してください。 [レイアウト] ビューまたは [デザイン] ビューの [ グループ]、[並べ替え]、および [合計 ] ペインを使用して、グループ ヘッダーとフッター セクションを追加できます。
詳細データの配置方法を決定する
ほとんどのレポートは表形式または積み上げレイアウトに配置されますが、 Access を使用すると、必要なレコードやフィールドの配置を柔軟に使用できます。
表形式レイアウト 表形式レイアウトはスプレッドシートに似ています。 ラベルは上部に配置され、データはラベルの下の列に配置されます。 表形式は、テーブルに似たデータの外観を指します。 これは、[Create] タブの [レポート] グループで [レポート] をクリックしたときに作成 Accessレポートの種類です。 表形式レイアウトは、レポートに単純なリスト形式で表示するフィールドの数が比較的少ない場合に使用することをお勧めします。 次の図は、表形式レイアウトを使用して作成された従業員レポートを示しています。
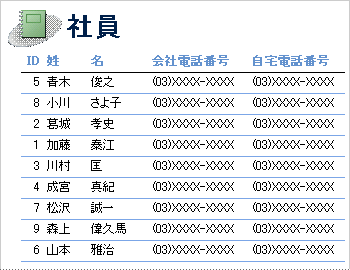
積み上げレイアウト 積み上げレイアウトは、銀行口座を開いたり、オンライン小売業者から購入したりするときに入力するフォームに似ています。 各データにラベルが付けられます。フィールドは互いに積み重ね合われます。 このレイアウトは、表形式で表示するフィールドが多すぎるレポートに適しています。つまり、列の幅がレポートの幅を超える可能性があります。 次の図は、積み上げレイアウトを使用して作成された従業員レポートを示しています。
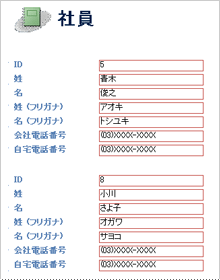
注: レポート ウィザードでは、このレイアウトは列レイアウトと呼ばれます。
混合レイアウト 表形式レイアウトと積み上げレイアウトの要素を混在させることができます。 たとえば、レコードごとに、一部のフィールドを [詳細] セクションの上部にある水平方向の行に配置し、同じレコードの他のフィールドを一番上の行の下にある 1 つ以上の積み上げレイアウトに配置できます。 次の図は、混合レイアウトを使用して作成された従業員レポートを示しています。 ID、姓、名の各フィールドは表形式のコントロール レイアウトに配置され、[ジョブ タイトル] フィールドと [勤務先電話番号] フィールドは積み上げレイアウトに配置されます。 この例では、グリッド線を使用して、各従業員のフィールドを視覚的に分離します。
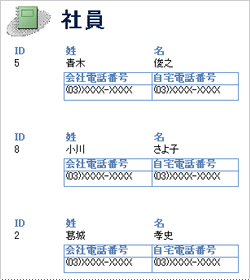
レイアウトの両端揃え レポート ウィザードを使用してレポートを作成する場合は、正当なレイアウトを使用できます。 このレイアウトでは、ページの全幅を使用して、可能な限りコンパクトにレコードを表示します。 もちろん、レポート ウィザードを使用せずに同じ結果を得ることができますが、フィールドを正確に揃えるには、苦労する必要があります。 次の図は、レポート ウィザードの正当なレイアウトを使用して作成された従業員レポートを示しています。
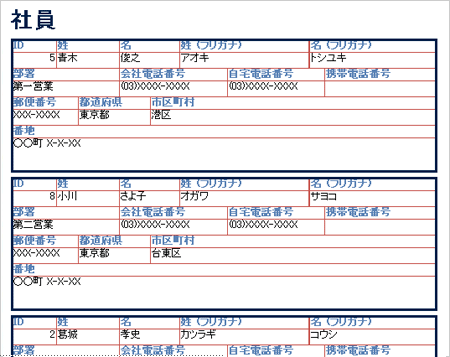
正当なレイアウトは、レポートに多数のフィールドを表示する場合に使用するのに適したレイアウトです。 前の例では、表形式レイアウトを使用して同じデータを表示する場合、フィールドはページの端から拡張されます。 積み上げレイアウトを使用すると、各レコードの垂直方向の領域が大幅に増え、紙が無駄になり、レポートの読み取りが難しくなります。
コントロール レイアウトを使用してデータを配置する
コントロール レイアウトは、レイアウト ビューまたはデザイン ビューで開いている間にレポートに追加できるガイドです。 Access は、レポート ウィザードを使用してレポートを作成するとき、または [レポート] をクリックしてレポートを作成するときに、[Create] タブの [レポート] グループでコントロール レイアウトを自動的に追加します。 コントロール レイアウトはテーブルのようなもので、各セルにはラベル、テキスト ボックス、またはその他の種類のコントロールを含めることができます。 次の図は、レポートの表形式コントロール レイアウトを示しています。
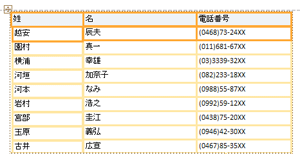
オレンジ色の線はコントロール レイアウトの行と列を示し、レポートがレイアウト ビューまたはデザイン ビューで開いている場合にのみ表示されます。 コントロール レイアウトは、行と列のデータの一様な配置を実現するのに役立ち、フィールドの追加、サイズ変更、または削除が容易になります。 [配置] タブの [テーブル] グループと [位置] グループのツール ([レイアウト ビュー] または [デザイン] ビューで使用できます) を使用すると、コントロールレイアウトの種類を別のコントロールに変更できます。また、コントロールをレイアウトから削除して、レポート上のどこでもコントロールを配置できます。
さまざまなデータ型の書式設定に関するヒント
レポート ツール ([Create] タブの [レポート] グループで使用できます) を使用してレポートを作成する場合、またはレポート ウィザードを使用してレポートを作成 Access 、フィールドのデータ型に基づいて各フィールドを表示するための最適なコントロールを作成します。 自分でフィールドをレポートに追加する場合は、フィールド リスト からレポートに各フィールドをドラッグすることをお勧めします。 レポート ウィザードまたは レポート ツールと同様に、 Access はフィールドのデータ型に応じて、各フィールドに最適なコントロールを作成します。 ほとんどのデータ型では、使用する最も適切な (既定の) コントロールはテキスト ボックスです。
次のセクションでは、特殊なケース データ型の一部を書式設定する方法に関するヒントを提供します。
複数値を持つフィールド 複数値を持つフィールドのデータは、非表示のテーブルの行として保存されます。 複数値フィールドの既定のコントロールはコンボ ボックスです。 レポートのコンボ ボックスの矢印をクリックできないため、これはレポートのコントロールにとって奇妙な選択のように思えます。 ただし、レポートのコンテキストでは、コンボ ボックスはテキスト ボックスのように動作します。 矢印はデザイン ビューにのみ表示されます。
フィールドに複数の値が含まれている場合、それらの値はコンマで区切られます。 コンボ ボックスが 1 行にすべての値を表示するのに十分な幅ではなく、コンボ ボックスの CanGrow プロパティが [はい] に設定されている場合、値は次の行に折り返されます。 それ以外の場合、値は切り捨てられます。 コントロールの CanGrow プロパティを設定するには、デザイン ビューまたはレイアウト ビューでレポートを開き、コントロールをクリックし、F4 キーを押してコントロールのプロパティ シートを表示します。 CanGrow プロパティは、コントロールのプロパティ シートの [書式] タブと [すべて] タブの両方にあります。
リッチ テキスト フィールド リッチ テキスト フィールドの既定のコントロールはテキスト ボックスです。 テキスト ボックスが 1 行にすべての値を表示するのに十分な幅ではなく、テキスト ボックスの CanGrow プロパティが [はい] に設定されている場合、値は次の行に折り返されます。 それ以外の場合、値は切り捨てられます。 コントロールの CanGrow プロパティを設定するには、デザイン ビューまたはレイアウト ビューでレポートを開き、コントロールをクリックし、F4 キーを押してコントロールのプロパティ シートを表示します。 CanGrow プロパティは、コントロールのプロパティ シートの [書式] タブと [すべて] タブの両方にあります。
リッチ テキスト フィールドを使用すると、さまざまな方法でテキストを書式設定できます。 たとえば、フィールド内のいくつかの単語に下線を付けることができ、同じフィールド内の他のいくつかの単語を斜体にすることができます。 ただし、リッチ テキストを含むテキスト ボックスの全体的な書式設定スタイルを設定することもできます。 テキスト ボックスの書式設定は、リッチ テキストの書式設定を使用して特に書式設定されていないテキストにのみ適用されます。
リッチ テキスト フィールドを表示するテキスト ボックスの書式設定スタイルを設定する
-
ナビゲーション ウィンドウでレポートを右クリックし、ショートカット メニューの [ レイアウト ビュー ] をクリックします。
-
リッチ テキスト フィールドを表示するテキスト ボックスをクリックし、[ 書式 ] タブの [ フォント ] グループで、適用する書式設定スタイルをクリックします。
Access は、テーブルやクエリのデータシート ビュー、フォームのフォーム ビューなど、データ入力をサポートするビューに適用された書式設定の型 (値ではない) を持たないリッチ テキスト フィールド内のすべてのテキストに書式設定を適用します。 たとえば、フィールド内のテキストの一部が赤いフォントの色で書式設定され、テキスト ボックスに青いフォントの色を適用した場合、 Access は、個別に赤で書式設定されたものを除き、すべてのテキストを青に変えます。 別の例として、フィールド内のテキストの一部が 11 ポイントのフォント サイズで書式設定され、テキスト ボックスに 14 ポイントのフォント サイズを適用する場合、 Access は、11 ポイントで個別に書式設定されたテキストを除くすべてのテキストに 14 ポイントのフォント サイズを適用します。
添付ファイル フィールド 添付ファイル フィールドでは、他のデータ型には使用されない特殊なコントロールが使用されます。 1 つの添付ファイル フィールドを使用して複数のファイルをレコードに添付できますが、フィールドには一度に 1 つの添付ファイルに関する情報のみを表示できます。 既定では、添付ファイル コントロールには、現在コントロールによって表示されている添付ファイルのファイルの種類に応じて、アイコンまたはイメージが表示されます。 必要に応じて、添付コントロールのプロパティを設定して、添付ファイルをすべてアイコンとして表示したり、フィールドにクリップ アイコンと添付ファイルの数を表示したりできます。 レポートで添付ファイル コントロールを既に使用していることを前提として、次の手順を使用して、コントロールのさまざまな用途に合わせてコントロールのプロパティを調整できます。
添付ファイル フィールドの表示プロパティを設定する
-
ナビゲーション ウィンドウでレポートを右クリックし、ショートカット メニューの [ レイアウト ビュー ] をクリックします。
-
添付ファイル コントロールをクリックします。 プロパティ シートが表示されていない場合は、F4 キーを押して表示します。 プロパティ シートで、[ 書式 ] タブをクリックします。
添付ファイル コントロールのプロパティを設定するためのガイドとして、次の表を使用します。
プロパティ
設定
[表示方法]
-
Image/Icon は グラフィックスを画像として表示し、他のすべてのファイルをアイコンとして表示します。 既定の設定です。
-
アイコン は、すべてのファイルをアイコンとして表示します。
-
クリップ には、クリップ アイコンが表示され、その後にかっこ内の添付ファイルの数が表示されます。
既定の画像
添付ファイルがないときに既定の画像を添付コントロールに表示するには、プロパティ ボックスで [
![[ビルダー] ボタン](https://support.content.office.net/ja-jp/media/d5f9f47b-bca3-42bd-9772-96ff011602bd.gif)
注: [ 表示形式 ] プロパティが [クリップ] に設定されている場合、既定の画像は表示されません。
画像の配置
一覧から目的の配置を選択します。 既定の設定は Center です。 この設定を調整すると、 Picture Size Mode プロパティの設定に応じて予期しない結果が発生する可能性があります。
画像サイズモード
この設定は、 Display As プロパティが Image/Icon に設定されている場合にのみ使用できます。
-
クリップ は、画像を実際のサイズで表示します。 画像が大きすぎてコントロール内に収まらない場合は、クリップされます。
-
Stretch は、コントロール全体を埋めるようにイメージをストレッチします。
注: 添付コントロールのサイズがイメージと同じでない限り、この設定を使用すると画像が歪んで、垂直方向または水平方向に引き伸ばされて表示されます。
-
ズーム は、画像をクリッピングしたり歪めたりすることなく、可能な限り大きな画像を表示します。 既定の設定です。
-
-
コントロールを使用してグラフィックスを表示する場合は、添付ファイル コントロールのサイズを調整して、必要な詳細量を確認できます。












