Access データベース内のデータを更新するにはいくつかの方法があります。 追跡管理する新しい項目がある場合は、データベースにレコードを追加します。たとえば、新しい連絡先を "連絡先" テーブルに追加します。 新しいレコードを追加すると、Access によってテーブルの最後にそのレコードが追加されます。 また、フィールドも変更して最新の状態に保ちます (新しい住所や姓など)。 データの整合性を保つために、Access データベース内のフィールドはテキストや数値など特定の型のデータを受け入れるように設定されています。 適切なデータ型を入力しなかった場合、Access ではエラー メッセージが表示されます。 最後に、レコードに関連性がなくなった場合、領域を節約するために、レコードを削除することができます。
データ入力のためにデータベースを設定する方法の詳細については、「データ更新の設計上の考慮事項」を参照してください。
この記事の内容
フォームまたはデータシートのいずれかを使用してデータを更新する
データを手動で更新するには、フォームを使用します。 データ入力フォームを使用すると、簡単、迅速、そして正確な方法でデータを入力することができます。 フォームには、リスト、テキスト ボックス、ボタンなど、任意の数のコントロールを含めることができます。 フォーム上の各コントロールによって、基になるテーブル フィールドからのデータの読み取り、またはそのフィールドへのデータの書き込みが行われます。
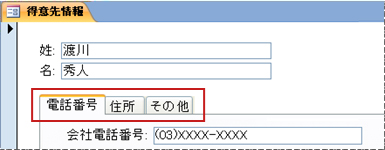
データシートは、外観が Excel ワークシートに似ているデータのグリッドです。 データシート ビュー内で直接作業して、データを変更することができます。 Excel について詳しい知識があると、比較的容易にデータシートを理解できるはずです。 データシートを表示するテーブル、クエリ結果セット、およびフォーム内のデータを変更することができます。 通常は、多数のレコードを一度に表示する必要がある場合にデータシートを使用します。

データ入力に関する記号を理解する
次の表に、データを更新するときに表示される可能性があるレコード セレクター記号の一部と、それらの意味を示します。
|
記号 |
意味 |
|---|---|
|
|
これは現在のレコードです。この記号が表示される場合、レコードは保存済みです。 現在のレコードは、レコード セレクター内の色の変化によって示されます。 |
|
|
レコードを編集中です。レコードへの変更はまだ保存されていません。 |
|
|
このレコードは他のユーザーによってロックされています。編集することはできません。 |
|
|
これは、情報を入力することができる新しいレコードです。 |
|
|
これは主キー フィールドであり、レコードを一意に識別する値を含んでいます。 |
テーブルまたはフォームにレコードを追加する
-
データシート ビューでテーブルを開くか、フォーム ビューでフォームを開きます。
-
[ホーム] タブの [レコード] グループで、[新規] をクリックするか、[新しい (空の) レコード] をクリックするか、Ctrl キーを押しながらプラス記号 (+) キーを押します。
-
レコード セレクターでアスタリスクを使用してレコードを検索し、新しい情報を入力します。
-
使用する最初のフィールドをクリックするか、またはそのフィールドにフォーカスを合わせてから、データを入力します。
-
同じ行内の次のフィールドに移動するには、Tab キーを押すか、右方向キーまたは左方向キーを使用するか、次のフィールド内のセルをクリックします。
テーブルである列の次のセルに移動するには、上方向キーまたは下方向キーを使用するか、該当するセルをクリックします。
-
追加した新しいレコードは、別のレコードを表示したとき、テーブルまたはフォームを閉じたときに、Access によって保存されます。 現在のレコードに加えた変更を明示的に保存するには、Shift + Enter キーを押します。
レコードを検索する
レコードを編集または削除するには、そのレコードを最初に検索しておく必要があります。 フォームまたはテーブルに格納されているレコードの数が少ない場合は、レコード移動ボタンを使用してレコード間を移動し、目的のレコードを見つけることができます。 格納されているレコードの数が多い場合は、[検索および置換] ダイアログ ボックスを使用して、目的のレコードをフィルターで抽出します。
レコード移動ボタンを使用する
ナビゲーション ボタンを使用してレコード間を移動することができます。

矢印ボタン クリックすると、先頭の、前の、次の、または最後のレコードに便利に移動できます。
新しい (空) レコード クリックすると、レコードが追加されます。
現在のレコード レコード番号を入力して Enter キーを押すと、そのレコードに移動します。 フォームまたはデータシートの先頭からレコード番号が順番にカウントされます。任意のフィールド値には対応していません。
フィルター フィルター インジケーター ボタンに、フィルターが適用されているかどうかが示されます。 クリックすると、フィルターが削除または再適用されます。
検索 [検索] ボックスにテキストを入力します。 それぞれの文字を入力するたびに、最初に一致する値がリアル タイムで強調表示されます。
[検索と置換] ダイアログ ボックスを使用する
少量のデータを短時間で簡単に変更することができる別の方法として、[検索と置換] ダイアログ ボックスがあります。 [検索と置換] ダイアログ ボックスの [検索] 機能を使用すると、一致するレコードを見つけることができます。 一致するレコードが見つかると、そのレコードは現在のレコードになり、編集または削除を行うことができます。
-
検索するフィールドをクリックします。
-
[ホーム] タブの [検索] グループで [検索] をクリックします。または、Ctrl キーを押しながら F キーを押します。
[検索と置換] ダイアログ ボックスが表示されます。
-
[検索] タブをクリックします。
-
[検索する文字列] ボックスに、照合する値を入力します。
-
必要に応じて、[探す場所] ボックスの一覧を使用して、検索するフィールドを変更するか、代わりに基になるテーブル全体を検索します。
-
必要に応じて、[検索条件] ボックスの [フィールドの一部分] を選択します。 このオプションを選択すると、可能性のあるデータを最も広範に検索できます。
-
[検索] ボックスの一覧の [すべて] を選択し、[次を検索] をクリックします。
詳細については、「[検索と置換] ダイアログ ボックスを使用してデータを変更する」を参照してください。
フィルターを適用する
フィルターを適用すれば、表示されるレコードを条件に一致するレコードのみに制限することができます。 フィルターを適用することで、編集または削除するレコードをより簡単に見つけることができます。
-
[データシート ビュー] でテーブルを開くか、または [フォーム ビュー] でフォームを開きます。
-
テーブルまたはフォームを事前にフィルターが適用されていない状態にするには、[ホーム] タブの [並べ替えとフィルター] グループで [詳細] をクリックしてから [すべてのフィルターのクリア] をクリックするか、レコード ナビゲーション バーの [フィルター] をクリックします。
-
フィルターの一部として使用する値が含まれているレコードに移動して、そのフィールドをクリックします。 部分的な選択範囲に基づいてフィルター処理するには、必要な文字のみを選択します。
-
[ホーム] タブの [並べ替えとフィルター] グループで、[選択] をクリックするか、またはフィールドを右クリックしてフィルターを適用します。
-
選択範囲に基づいて他のフィールドをフィルター処理するには、上記の手順 3 と手順 4 を繰り返します。
詳細については、「フィルターを適用して、Access データベースのレコードを選択して表示する」を参照してください。
レコードを削除する
削除プロセスは非常に簡単です。ただし、対象のレコードが他のデータに関連していて、一対多リレーションシップの "一" の側に存在している場合は例外です。 データの整合性を維持するために、Access では既定で、関連するデータの削除は許可されていません。 詳細については、「テーブルのリレーションシップの概要」を参照してください。
-
[データシート ビュー] でテーブルを開くか、または [フォーム ビュー] でフォームを開きます。
-
削除する 1 つまたは複数のレコードを選択します。
レコード セレクターが使用可能な場合、レコードを選択するには、レコードの横にあるレコード セレクターをクリックします。
選択範囲を広げたり狭めたりするには、レコード セレクターをドラッグするか (使用可能な場合)、Shift + ↓ キーまたは Shift + ↑ キーを押します。
-
Delete キーを押すか、[ホーム]、[レコード]、[削除] の順に選択するか、または Ctrl キーを押しながらマイナス符号 (-) キーを押します。
ヒント レコード全体ではなく一部の情報のみを削除する必要がある場合は、各フィールド内で削除するデータのみを選択して、Delete キーを押します。
テキスト ボックスまたはフィールド内でデータを編集する
Access には、短いテキストおよび長いテキスト (メモとも呼ばれる) のフィールドで使用するためのテキスト コントロールが 1 つ用意されています。 通常、基になるフィールドが短いテキストか長いテキストかをコントロールのサイズで確認できます。これは、通常、基になるテーブル フィールドに必要なサイズを反映します。 短いテキスト フィールドには最大で 255 文字を格納でき、長いテキスト フィールドには最大で 64,000 文字を格納できます。
仕様上、一部の種類のクエリからのデータを編集することはできません。 たとえば、クロス集計クエリから返されたデータは編集できません。また、演算フィールド (データベースの使用時に数式によって計算されるが、テーブルには格納されない値) を編集または削除することはできません。
-
データシート ビューでテーブルまたはクエリを開くか、フォーム ビューでフォームを開きます。
-
目的のフィールドをクリックするか、または Tab キーまたは方向キーを使用して目的のフィールドに移動してから、F2 キーを押します。
フォーム ビューでは、フィールドのラベルをクリックすることでフィールドを選択できます。 データシート ビューでは、フィールドの左端にマウス ポインターを合わせ、それがプラス (+) 記号に変化したときにクリックすることで、フィールドを選択できます。
-
情報を入力する場所にカーソルを置きます。
-
挿入するテキストを入力または更新します。 入力を間違った場合は、BackSpace キーを押します。
-
フィールドに定型入力が設定されている場合は、形式に従ってデータを入力します。
-
生産性を高めるため、次のショートカット キーについて説明します。
-
テキスト フィールドに新しい行を挿入するには、Ctrl + Enter キーを押します。
-
フィールドの既定値を挿入するには、Ctrl + Alt + Space キーを押します。
-
フィールドに現在の日付を挿入するには、Ctrl + セミコロン (;) キーを押します。
-
現在の時刻を挿入するには、Ctrl + Shift + コロン (:) キーを押します。
-
スペルをチェックするには、F7 キーを押します。
-
前のレコードの類似した値を再使用するには、前のレコード内の対応するフィールドに移動し、Ctrl + アポストロフィ (') キーを押します。
-
変更内容を明示的に保存するには、Shift + Enter キーを押します。
詳細については、「Access のキーボード ショートカット」を参照してください。
-
-
データを保存するには、[ ホーム ] タブの [ レコード ] グループで [ 保存] をクリックするか、Shift キーを押しながら Enter キーを押します。
必ずしも変更内容を明示的に保存する必要はありません。 同じ行内の新しいフィールドにカーソルを移動した場合、別の行にマウス ポインターを移動した場合、またはフォームまたはデータシートを閉じた場合、変更内容は Access によってテーブルにコミットされます。
日付の選択を使用して日付を追加する
ご使用のテーブルに日付を追加する方法にはいくつかありますが、[日付選択] コントロールを使用すると、簡単に行えます。
-
日付の追加先のフィールドをクリックします。 予定表アイコンが表示されます。注: 日付/時刻フィールドに入力マスクが適用されている場合、日付ピッカー コントロールは使用できません。
-
予定表アイコンをクリックします。 予定表コントロールが表示されます。

-
次のいずれかの操作を行います。
-
現在の日付を入力するには、[今日] をクリックします。
-
現在の月から日を選択するには、日付をクリックします。
-
別の月と日を選択するには、[進む] ボタンまたは [戻る] ボタンを使用します。
-
定型入力が設定されたコントロールにテキストを入力する
フィールドには定型入力が適用されている場合があります。 定型入力とは、特定の形式でデータを入力することをユーザーに強制する、リテラル文字とプレース ホルダー文字のセットです。 定型入力の詳細については、「定型入力を使用してデータ入力形式を制御する」を参照してください。
-
データを入力するには、 次の定型入力に従います。
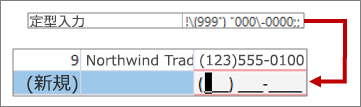
電話番号定型入力の既定の定義とその結果として生成される形式
長いテキスト フィールド内のデータにリッチ テキスト形式を適用する
長いテキスト フィールド (メモ フィールドとも呼ばれる) でリッチ テキスト形式がサポートされている場合、ご使用のテキストに対してさまざまなフォント、サイズ、スタイル、および色を適用することができます。
-
フォーム ビューでフォームを開くか、データシート ビューでテーブルを開きます。
-
長いテキスト フィールドを選択します。 通常、"コメント"、"ノート"、または "説明" という名前のフィールドを検索できます。
-
[ホーム] タブの [テキストの書式設定] グループで、ボタンやメニューを使用してテキストを書式設定します。
![Access の [フォント] グループで使用できるコマンド](https://support.content.office.net/ja-jp/media/85bf2a7d-bdad-44b5-9b05-9970a2e31e09.png)
リストを使用してデータを入力する
リストは使いやすく、データの整合性を簡単に維持することができます。 リストはフォーム、テーブル、およびクエリで使用することができます。 Access には、値リスト、ルックアップ フィールド、複数値リストの 3 種類のリストがあります。 値リストには、手動で入力した項目のセットが表示されます。 ルックアップ リストでは、クエリを使用して、データシート ビューで開いている 1 つ以上のテーブル結果セットからデータを取得します。 複数値リストは、一般的なビジネス要件である多対多リレーションシップを解決します。 たとえば、カスタマー サポートの問題を追跡し、複数のユーザーに同じ問題を 1 つのフィールドに割り当てる必要がある場合があります。
次に示す 3 種類のリスト コントロールがあります。
コンボ ボックス
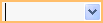
リスト ボックス
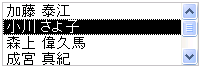
複数選択コンボ ボックス
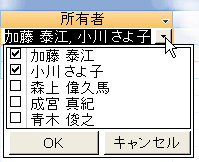
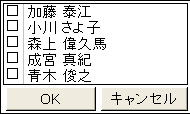
コンボ ボックスから項目を入力する
-
フォーム ビューでフォームを開くか、データシート ビューでテーブルまたはクエリを開きます。
-
リストの横にある下向き矢印をクリックし、目的の項目を選択します。
-
自分の選択をご使用のデータベースにコミットするには、他のフィールドにカーソルを移動するか、Shift + Enter キーを押します。
リスト ボックスから項目を入力する
-
フォーム ビューでフォームを開きます。
-
リスト ボックス内の項目の一覧を下方へスクロールし、目的の項目を選択します。
-
自分の選択をご使用のデータベースにコミットするには、他のフィールドにカーソルを移動するか、Shift + Enter キーを押します。
[複数選択コンボ] ボックスに複数値リストから項目を入力します
-
フォーム ビューでフォームを開くか、データシート ビューでテーブルまたはクエリを開きます。
-
リストの横にある下向き矢印をクリックします。
-
最大で 100 個のチェック ボックスをオンにし、[OK] をクリックします。
リスト内の項目を編集する
リスト内の項目を編集するには、リストの編集を有効にする必要があります。 詳細については、「 データの更新に関する設計上の考慮事項」を参照してください。
-
リストが含まれているフォーム、テーブル、またはクエリ結果セットを開きます。
-
次のいずれかの操作を行います。
-
編集するリストを右クリックし、[リスト項目の編集] をクリックします。
-
リストをクリックし、ボタンをクリックして、[ リストアイテムの編集 ] ダイアログ ボックスまたはフォームを開きます。
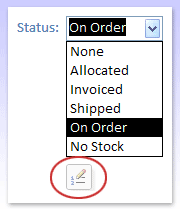
-
-
表示される画面は、編集するリストの種類によって異なります。 次のいずれかの操作を行います。
-
値リストまたは複数値フィールドを編集する場合は、[ リスト アイテムの編集 ] ダイアログ ボックスを使用してリスト データを編集し、各項目を個別の行に保持し、完了後に [OK] をクリックします 。
新しいレコードの既定値を選ぶには、[既定値] ボックスのドロップダウン矢印をクリックし、目的の値をクリックします。
-
ルックアップ フィールドを編集する場合は、データ入力フォームが表示されます。 そのフォームを使用して、リスト データを編集します。
-
-
[OK] をクリックします。
長さ 0 の文字列を入力する
Access では、次の 2 種類の空白値を区別することができます。null 値と長さ 0 の文字列。 null 値は未知の値を示し、長さ 0 の文字列はスペースが含まれるフィールドを示します。 たとえば、顧客データのテーブルがあり、そのテーブルには FAX 番号フィールドが含まれているとします。 顧客の FAX 番号がわからない場合は、フィールドを空白のままとすることができます。 その場合、フィールドを空白のままにすると、値が不明であることを示す null 値が入力されます。 顧客が FAX 機を持っていないことが後でわかった場合は、値が存在しないことを把握したことを示す長さ 0 の文字列をフィールドに入力できます。
-
データシート ビューでテーブルまたはクエリを開くか、フォーム ビューでフォームを開きます。
-
目的のフィールドを選択し、2 つの二重引用符を、間にスペースを入れないで入力します ("")。
-
カーソルを別のレコードに移動してデータベースに変更内容をコミットするか、Shift + Enter キーを押します。 既定では、引用符は表示されません。
変更を元に戻す
入力したデータが正しくない場合、変更を元に戻すことが可能なことがあります。 次の操作のいずれか、または複数の操作を行います。
-
最後に行った変更を元に戻すには、クイック アクセス ツール バーで [元に戻す] を選択するか、Esc キーを押します。
-
レコードに加えたすべての変更を元に戻すには、もう一度 Esc キーを押します。
-
変更を保存した後または別のレコードに移動した後で変更を元に戻すには、クイック アクセス ツール バーの [元に戻す] を選択します。
重要 別のレコードの編集を開始したり、フィルターを適用または削除したり、別のウィンドウまたはドキュメント タブに切り替えたりするとすぐに変更内容は固定されます。















