リソースには、制限された利用可能時間があり、リソース マネージャーがスケジュールする時間があるものがあります。 Project Professional 2016 では、特定のリソースをプロジェクトで使用できるようにするためにリソース予約の要求が必要になることがあります。
重要: リソース予約は、Project Professional 2016 を使用しているか、Project Online に接続している場合にのみ機能します。
プロジェクトのリソースに承認されたエンゲージメントが必要かどうかを知操作方法? プロジェクトはあなたに教えてくれます! 
リソースの予約が必要なことがわかっている場合:
-
保存して、チェック アウトし、プロジェクトが発行されたことを確認します。
予約が使用可能になるのは、プロジェクトが Project Online に保存されてチェック アウトされ、少なくとも 1 回発行されている場合のみです。
-
チームを作ります。
[リソース]、[リソースの追加]、[エンタープライズからチームを作成] の順にクリックし、作業を完了するために必要な人員を追加します。
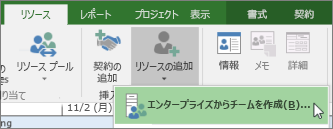
-
予約を追加します。
[リソース]、[契約の追加] の順にクリックし、使用する必要があるリソースを選んで、開始日と終了日を追加し、リソース マネージャーが作業を理解するために役立つ他の詳細情報があればそれを追加します。
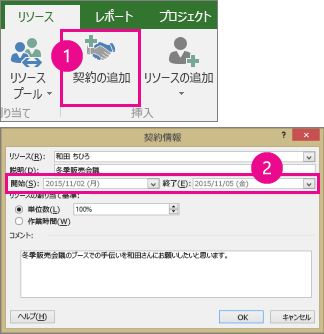
ヒント: <c0>単位と作業の違いは何ですか?</c0> 単位を使用すると、リソースの時間の割合を指定できます。 作業を使用すると、特定の時間数を設定できます。 たとえば、設定された期間の約半分の時間のみ、実際にリソースが必要なことがわかっている場合は、[単位] を選び、50% を入力します。 または、タスクに約 20 時間かかることがわかっている場合は、[作業] を選び、20 時間を入力します。
-
契約を送信します。
[リソース計画] ビューへ変更します。
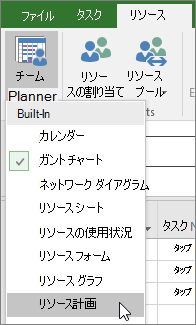
追加した契約をクリックし (緑色のインジケーター

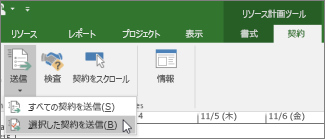
ヒント: [すべての契約を提出] をクリックして、すべての変更を承認のために送信することもできます。
[契約の状態] 列に、契約が [提案済み] であることが表示されます。
![[契約の状態] 列](https://support.content.office.net/ja-jp/media/e98ae933-b622-43ae-97a7-b3e49e833d72.png)
-
承認を待機します。
リソース マネージャーが要求を確認した後に、要求の [承諾] または [却下] を選び、コメントを入力します。 [リソース計画] ビューを更新すると、最新の契約の状態を表示できます。
![[契約] タブの [更新] ボタン](https://support.content.office.net/ja-jp/media/411ce1de-ddd7-4f6e-939c-fc40c0fd226b.png)
更新した後で、[リソース計画] ビューで [契約の状態] 列を確認します。
-
[本予約] と表示されている場合は、計画に従って自由にリソースをスケジュールすることができます。
-
[却下済み] と表示されている場合は、このノート インジケーター

-










