注: この記事は既に役割を終えており、間もなく提供終了となります。 Microsoft では、「ページが見つかりません」の問題を避けるために既知のリンクを削除しています。 このページへのリンクを作成された場合は、同様に、この問題を避けるためにリンクを削除してください。
ラーニング ツールをインストールした後、OneNote 2013 または 2016 に [ラーニング ツール] タブが表示されない場合は、次のソリューションを試してください。
注: 注: Windows 10にOneNote for the web またはOneNoteを使用している場合は、既にインストールされています。 ラーニング ツールを開く方法については、この記事を参照してください。
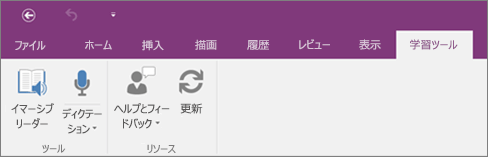
解決策 1: OneNoteを再起動する
OneNoteを閉じてから、もう一度開きます。 ラーニング ツールが表示されたら、完了です。 それ以外の場合は、次の解決策を試してください。
解決策 2: デバイスを再起動する
デバイスを再起動し、OneNoteを再度開きます。 ラーニングツールが表示されていることを確認します。 そうでない場合は、次の解決策を試してください。
解決策 3: ラーニング ツール アドインがアクティブかどうかを確認する
-
OneNoteを開きます。
-
OneNoteリボンで、[ファイル]、[オプション] の順に選択します。
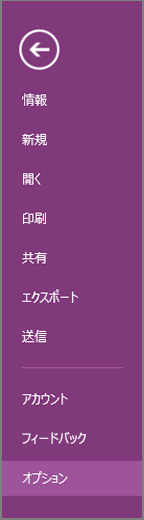
-
[ アドイン] を選択します。
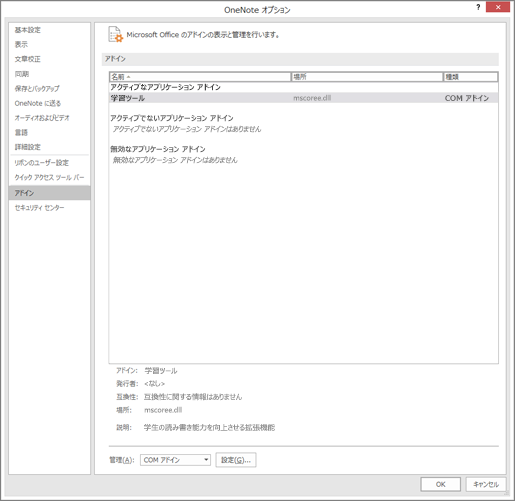
-
[非アクティブなアプリケーション アドイン] に [ラーニング ツール] が表示される場合は、[管理: COM アドイン] の横にある [移動] を選択します。
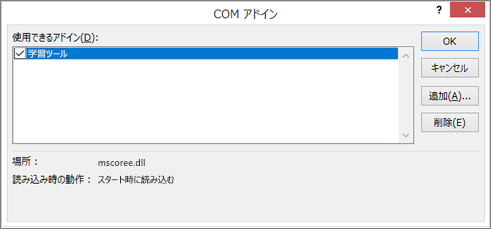
-
ラーニング ツールがまだ表示されない場合は、次の解決策を試してください。
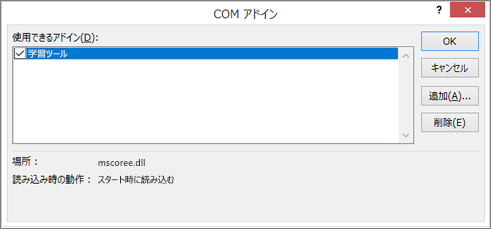
解決策 4: OneNote用のラーニング ツール アドインを修復する
-
[スタート] ボタンを押すか、タスク バーから [開始] を選択し、設定を選択します。
-
検索ボックスに「プログラムの追加または削除」と入力し、一覧から選択します。
-
検索ボックスに「ラーニング ツール」と入力し、OneNoteのツールラーニング選択します。
-
OneNote用のツールラーニング一覧にない場合は、次の手順に従ってラーニング ツールをインストールします。
-
[変更] を選択します。
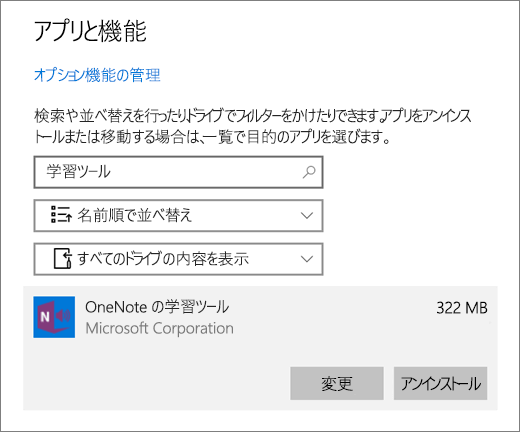
-
[ 修復] を選択します。
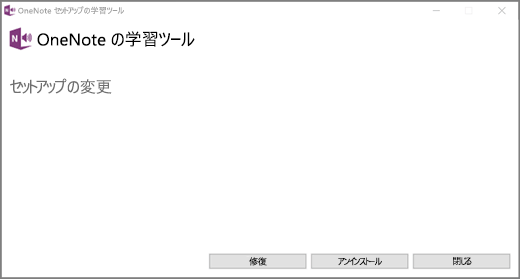
-
修復が完了したら、OneNoteをもう一度開き、ラーニング ツールを確認します。










