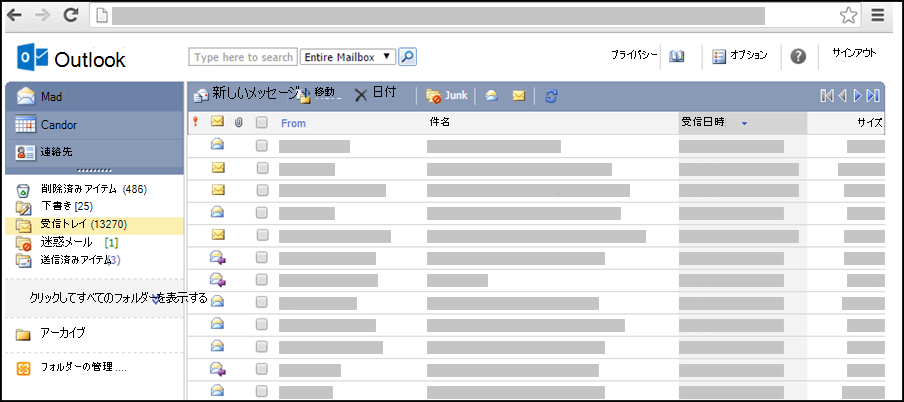注: Outlook のライト バージョンは、2024 年 8 月 19 日以降非推奨になります。 Android 用のOutlook Liteに関する情報をお探しの場合は、「Android 用のOutlook Liteに関するヘルプを表示する」を参照してください。
Outlook が以下の画像のような場合は、簡易版の Outlook を使用しています。 これは、新しい Outlook.com、Outlook on the web や、Outlook Web App と互換性がない、以前のブラウザーを使用していることを意味します。 最適なエクスペリエンスで利用するには、ブラウザーを最新バージョンに更新してください。
新しい Outlook.com と Outlook on the web をサポートするブラウザーの詳細については、「Office Online で使用できるブラウザー」を参照してください。
Outlook Web App をサポートしているブラウザーについては、「Outlook Web App をサポートしているブラウザー」を参照してください。
メール メッセージは、メールボックスをホストするサーバーに配信されます。 既定では、メッセージはメールボックスの受信トレイに保存されます。 メール フォルダーには、新しいメッセージが太字で表示されます。 新しいメッセージを開くと、通常の字体に戻ります。
列で並べ替えるには、列ヘッダーを選びます。 たとえば、最新メッセージを先頭に表示するには、[受信日時] 列ヘッダーを選びます。
フォルダーを使用してメッセージを整理することもできます。 メールボックスには、既定のフォルダーのセットが含まれています。 それらのフォルダーには、[予定表]、[連絡先]、[削除済みアイテム]、[下書き]、[受信トレイ]、[迷惑メール]、[送信済みアイテム] が含まれますが、これらに限定されません。
既定では、自分に送信されたメッセージは受信トレイに格納されます。 しかし、階層的なフォルダー システムにメッセージを整理し、ニーズの変化に応じてそれを調整し続けることができます。 たとえば、チームの各ユーザーのためのサブフォルダーを持つ、My Team という名前のフォルダーを作成することができます。 誰かがチームを離れた場合は、その人のフォルダーを削除できます。 誰かが別のチームに移動した場合は、フォルダーをそのチームのフォルダーに移動することができます。
フォルダーやフォルダー コンテンツを表示する
注: 標準バージョンのOutlookで作成されたアーカイブ フォルダーにはアクセスできません。
-
ナビゲーション ウィンドウで [クリックしてすべてのフォルダーを表示します] を選びます。 これにより、 Outlookのライト バージョンまたは標準バージョンで作成されたフォルダー、または Windows 用の Outlookなどの他の電子メール プログラムで作成されたすべてのフォルダーが表示されます。
-
ドロップダウン ボックスで必要なフォルダーをリストから選び、緑色の矢印を選びます。
フォルダーを作成、移動、名前変更、または削除する
まず、左側のナビゲーション ウィンドウで [フォルダーの管理] を選びます。
-
[新しいフォルダーの作成] を使用して親フォルダーを選択し、新しいフォルダーを作成して名前を付けます。
-
[フォルダー名の変更] を使用して、既存のフォルダーを選択して名前を変更します。
-
[フォルダーの移動] を使用して移動するフォルダーと移動先の場所を選択します。
-
[フォルダーの削除] を使用して、既存のフォルダーを選択して削除します。
メッセージを他のフォルダーに移動する
-
移動するメッセージの横にある [チェック] ボックスを選択し、メッセージ 一覧の上にあるメニューから [移動] を選択します。
-
メッセージの移動先のフォルダーを選びます。 フォルダーが表示されない場合は、[受信トレイ] オプションの横にあるドロップダウン メニューを使用します。
-
[移動] を選ぶと、選んだフォルダーにメッセージが移動されます。
メッセージを移動しないことにした場合は、[閉じる] を選び、メッセージ一覧に戻ります。
メールボックスからアイテムを削除すると、[削除済みアイテム] フォルダーに移動されます。 つまり、このアイテムを [削除済みアイテム] フォルダーで検索して受信トレイに戻せるということです。
すべてのサブフォルダーを含めた、フォルダーの内容全体を削除するには、フォルダーを選択して右クリックし、[フォルダーを空にする] オプションを使用します。
[削除済みアイテム] からアイテムを完全に削除する
-
[メール] の [削除済みアイテム] を選びます。
-
[削除済みアイテム] フォルダーのすべての内容を完全に削除するには、[フォルダーを空にする] を右クリックします。
-
[削除済みアイテム] の一部のアイテムのみを完全に削除するには、削除する各アイテムの横にあるチェック ボックスをオンにしてから、アイテムを右クリックし、[削除] を選びます。
注:
-
Outlook.comを使用している場合、削除済みアイテム フォルダー内のアイテムは 30 日間回復できます。
-
Outlook on the webまたは Outlook Web Appを使用している場合は、管理者が削除済みアイテム フォルダーにポリシーを設定している可能性があります。これにより、フォルダー内のアイテムが一定期間フォルダーに入った後に完全に削除される可能性があります。
新しいメッセージを作成する場合は、新しいメッセージ フォームを使用します。 これは、メッセージに返信するか、メッセージを転送する際に使用するフォームと同じです。 メッセージに返信する場合は、見出しの情報 ([宛先]、[差出人]、[件名]) は自動的に入力されます。
-
[メール] で、[ 新しいメール] を選択します。
-
メッセージのアドレスを指定する
-
意図した受信者の名前またはメール エイリアスを、必要に応じて [宛先]、[CC]、[BCC] ボックスに入力します。 複数の名前はセミコロンで区切ります。 ツール バーの [名前の確認 ] アイコンを使用して、名前を解決します。 一致する可能性のあるものが複数ある場合、解決されていない名前は赤で表示され、ナビゲーション ウィンドウに一覧が表示されます。 必要な 1 つまたは複数の名前を一覧で選びます。
-
-
[件名] ボックスに、簡単な件名を入力します。
-
メッセージ本文にメッセージを入力します。
-
メッセージ ツール バーの [送信] を選んで、メッセージを受信者に送信します。
-
すぐにはメッセージを送信したくない場合は、メッセージ ツール バーの [保存] を選ぶことができます。 そのメッセージを開いて送信するまでは [下書き] に保存されます。
メッセージ ツール バーにあるその他のオプション
-
[ 重要度の設定 ] を選択して、メッセージの重要度を [高]、[標準]、または [低] に設定します。
-
添付ファイルを追加するには、[クリップ] アイコンを選びます。
[オプション] に移動して、ページごとに表示するアイテムの数と、アイテムを移動または削除した後、またはメッセージに開封確認メッセージがある場合の操作を決定します。 電子メール サーバーが受信するとすぐに電子メールを使用できるため、Outlook の簡易バージョンで新しいメッセージを確認する頻度を変更することはできません。 ブラウザー ページを更新して、新しいメッセージが到着したかどうかを確認できます。
-
ナビゲーション ウィンドウで、[メール] を選択します。
-
読みたいメッセージが含まれているフォルダーを選びます。 新しいメール メッセージは、常に受信トレイに届くようになり、太字で表示されます。
-
読みたいメッセージの件名を選んで開きます。
メール メッセージを開くと、見出しに次の情報が表示されます。
-
件名: メッセージの件名。
-
差出人: 送信者またはorganizationの名前または電子メール アドレス。
-
送信済み: メッセージが送信された日付と時刻。
-
宛先: プライマリ受信者の名前または電子メール アドレス。
-
Cc: カーボン コピー (Cc) 受信者の名前または電子メール アドレス。
差出人または受信者の詳細、たとえば住所や電話番号については、[差出人]、[宛先]、[CC] の行でそれらのユーザーの名前を選びます。
注意: 受信するメール メッセージの中には、" Web ページとして開く " (または ブラウザーで開く) という見出しに次のリンクが含まれている場合があります。 このリンクが表示されると、元のメッセージには、潜在的なセキュリティ リスクが発生したためにブロックされた要素が含まれていたことを意味します。 これには、Java アプレットと ActiveX コントロールが含まれます。 リンクを選択すると、フィルター処理されていないフォームのメッセージが別のブラウザー ウィンドウに表示されます。 メッセージが開く前に、そのようなコンテンツの表示に関連する潜在的なセキュリティ リスクに関する警告メッセージが表示されます。
メッセージに返信する場合は、[宛先] ボックスと [CC] ボックスに該当する名前が含まれている、新しいメッセージ フォームが開きます。 必要に応じて名前を追加または削除することができます。 メッセージを転送する場合は、すべての受信者を自分で入力してください。
[オプション] に移動して、不在時にメッセージを送信するユーザーに送信される自動返信 (不在時) メッセージを設定します。
メッセージの差出人に返信する
-
メッセージ閲覧ウィンドウのツールバーにある [返信] を選びます。 [返信] を選んだ場合、元のメッセージの差出人が [宛先] ボックスに入力されます。
-
[件名] も自動的に入力されます。
-
元のメッセージのテキストがメッセージ本文にコピーされます。 差出人の元のメッセージの中または上に返信を入力します。
メッセージの差出人と他のすべての受信者に返信する
-
メッセージ閲覧ウィンドウのツールバーにある [全員に返信] を選びます。 [全員に返信] を選んだ場合、[宛先] ボックスと [CC] ボックスには、元のメッセージの差出人と、他のすべての受信者のアドレスが入力されます。
-
[件名] も自動的に入力されます。
-
元のメッセージのテキストがメッセージ本文にコピーされます。 差出人の元のメッセージの中または上に返信を入力します。
メッセージを転送する
-
メッセージ閲覧ウィンドウのツール バーにある [転送] を選びます。
-
[宛先] 行に、メッセージの転送先とするメール アドレスを入力します。
-
元のメッセージのテキストがメッセージ本文にコピーされます。 送信者の元のメッセージの中または上に、追加したい情報を入力します。
返信の準備ができたら、メッセージ ツール バーの [送信] を選びます。
添付ファイルとしては、任意のプログラムで作成したファイル、たとえば Word 文書、Excel スプレッドシート、.wav ファイルまたはビットマップを使用できます。 コンピューターから、またはネットワーク経由でアクセスできる任意の種類のファイルを、ライト バージョンの Outlookで作成された任意のアイテムに添付できます。 アイテムから添付ファイルを削除することもできます。
メッセージに添付ファイルが含まれる場合は、メッセージ一覧内のメッセージの横にクリップ アイコンが表示されます。 予定表ビューの 1 つの隅の予定表アイテムにクリップ アイコンが表示され、そのアイテムを開くと添付ファイルの一覧が表示されます。 連絡先の場合は、連絡先を開いたときに添付ファイルの一覧が表示されます。
添付ファイルのあるアイテムを開くと、添付されたファイルの名前が添付ファイル一覧に表示されます。 .txt や .gif などの一部の添付ファイルは、Web ブラウザーで開くことができます。
メール メッセージまたは他のアイテムにファイルを添付する
-
メッセージ、予定または連絡先を作成する場合は、メッセージ フォーム ツールバーの [挿入]、[添付ファイル] を選びます。 メッセージの見出しに [添付ファイル] リンクが追加されます。 予定表アイテムの場合はツールバーに [添付ファイル] リンクが追加され、エントリが会議の場合はメッセージ本文の上に追加されます。 連絡先の場合は、[連絡先] ページの下部に [添付ファイル] が追加されます。
-
[ アップロードするファイルの選択] で、ファイルの名前を入力するか、[ 検索 ] を選択してファイルを見つけます。
-
添付するファイルが見つかったら、Open を選んで添付ファイルリストに追加します。
-
アイテムに添付する追加ファイルごとに、手順 1 ~ 3 を繰り返します。
ファイルが添付される前に、長いファイル名が切り捨てられることがあります。 これは、ファイルの内容には影響しません。
アイテムから一つかそれ以上の添付ファイルを削除する
-
メッセージを開きます。
-
消去したいファイルの横にあるx アイコンを選択してください。
メッセージに返信するときは、添付ファイルはコピーされません。 ファイルの代わりにプレースホルダー アイコンが表示されます。 添付ファイルを含めるには、返信する代わりに、メッセージを転送します。 添付されたファイルを編集するには、前もって自分のコンピューターにダウンロードする必要があります。
添付ファイルを閲覧または保存する
-
添付ファイル名を選びます。 該当するアプリケーションを使用して添付ファイルを開くか、ディスクに保存するというオプションがあります。
-
一部の添付ファイルの種類では、 ブラウザーで開いて、Web ブラウザーを使用して表示できる Web ページとして添付ファイルを開くことができます。 次の種類のファイルを Web ページとして開くことができます。
-
Wordファイル
-
Excelファイル
-
PowerPointファイル
-
Adobe Acrobat .pdf ファイル
-
注意: 内容と送信した人を信頼できない場合は、添付ファイルを開かないでください。 添付ファイルは、コンピューター ウイルスを拡散させるための一般的な手段です。 添付ファイルが安全であると確信していない限り、[ Web ページとして開く ] (または [ブラウザーで開く]) オプションを使用することをお勧めします。
添付ファイルを送信する
編集した添付ファイルを送信するには、添付ファイルを作成するときに使用したアプリケーションがコンピューターにインストールされている必要があります。 たとえば、Word ファイルである添付ファイルを編集する場合は、コンピューターに Wordをインストールしておく必要があります。
-
元の添付ファイルを含むメッセージを開きます。
-
添付ファイルを選んでから、[保存] を選び、添付ファイルをコンピューターに保存します。
-
保存した場所から添付ファイルを開き、必要に応じて変更を行います。
-
変更内容を保存して文書を閉じます。
-
Outlookに戻り、元のメッセージを開きます。
-
メッセージから元の添付ファイルを削除して、変更したバージョンを添付する場合は、[返信] を選びます。
-
元の添付ファイルを変更したバージョンとともに含める場合は、[転送] を選びます。
メールが受信トレイに送信されない場合は、次の方法でトラブルシューティングを行います。
-
[迷惑メール] Email フォルダーを確認します。
-
メール メッセージが接続済みアカウントにある場合は、1 時間に 1 回、 Outlookのライト バージョンにプルされます。
-
正しいメール アドレスに送信したことを送信者に確認します。
-
ブラウザーを更新します。 メッセージは、サーバーで受信後すぐに閲覧できます。
Outlookのライト バージョンには、標準バージョンよりも少ないメッセージング オプションがあります。 たとえば、簡易バージョンでは次のタスクを実行できません。
-
受信トレイのルールを管理する、または転送を設定する。
-
メールの署名に画像を追加するか、複数のメール署名を使用する。
-
メッセージをプレビューする、または閲覧ウィンドウを使用する。
-
メッセージ受信時の通知を設定します。
-
メッセージのフォントサイズを変更し、リッチテキストや HTML 形式を使用し、レターヘッドを使用します。
-
他のメールアカウントを接続または切断するか、または他のユーザーのメールボックスを開きます。