プロジェクト内のユーザーが同時に多くの割り当てに取り組んでいる場合は、[リソース] > [すべてを平準化] に移動して、割り当てを自動的に平準化することで、リソースの競合や割り当て超過を解決できます。 平準化は、タスクの遅延または分割することによって、それらのタスクに割り当てられたリソースが過負荷にならないようにします。
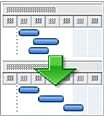
平準化する場合、Project は各タスクに割り当てられているユーザーを変更しません。 Project は、作業リソース、標準リソース、コミットされたリソースのみを平準化します。 資材リソース、コスト リソース、または提案されたリソースは平準化されません。
注: これらのタスクの変更により、平準化によって一部のタスクの終了日が遅れ、その結果、プロジェクトの 終了日 も遅れる可能性があります。
平準化の前に、いくつかの設定を変更できます。
-
タスクの重要度、タスクの優先順位と平準化の可用性を示します。
-
プロジェクトの優先順位、プロジェクトが平準化を使用できるかを決定します。
-
平準化オプション、Project がどのタスクをどの程度平準化するかを決定する方法を微調整するのに役立ちます。
目的に合ったトピックをクリックしてください
平準化によってプロジェクトの作業を均等に割り当てる
[リソース] タブの [平準化] グループで、次のいずれかのオプションを選びます。

-
平準化の選択 これを使用して、選択されているタスクのみを平準化します。 隣り合う複数のタスクを選択するには、選択範囲の最初のタスクを選択し、Shift キーを押しながら選択範囲の最後のタスクを選択します。 互いに隣り合っていない複数のタスクを選択するには、タスクを選択中に Ctrl キーを押して各タスクを選択します。
これは、プロジェクト計画内の特定のタスクにリソースが割り当て超過されても問題ないが、プロジェクト マネージャーが他の特定のタスクの割り当て超過を解決したい場合に便利です
-
リソースの平準化 これを使用して、特定のリソースが割り当てられたタスクのみを平準化します。 [リソースの平準化] を選択し、タスクが割り当てられているリソースを選択します。 Ctrl キーを押して複数のリソースを選択します。
選択したリソースが複数のリソースを持つタスクで作業している場合、他の割り当ては移動されません。
-
すべての平準化 これを使用して、プロジェクト 計画内のすべてのタスクのすべてのリソースを平準化します。
-
平準化オプション これを使用して、Project が平準化に使用する設定を変更します。 この記事の「平準化設定の変更」のセクションを参照してください。
-
平準化をクリアする これを使用して、前の平準化の効果を元に戻します。
-
次の割り当て超過 これを使用して、割り当て超過リソースを含む次のタスクに進みます。 これを使用して、個々のタスクに対する平準化の効果をより簡単に確認できます。
平準化設定を変更する
平準化を変更すると、Project でどのタスクがどの程度平準化されるかを決定する方法を微調整するのに役立ちます。
-
[リソース] タブの [平準化] グループで、[平準化オプション] を選択します。
-
[リソースの平準化] ダイアログ ボックスの [平準化の計算] で、平準化の実行方法を選択します。
-
自動 自動平準化を選ぶ場合は、[平準化の前に平準化値をクリアする] チェック ボックスをオフにします。 このチェック ボックスをオフにすると、新規割り当てと平準化されていない割り当てのみが平準化されます。 このチェック ボックスは既定ではオンになっていますが、自動平準化のときにオンのままにしておくと、すべてのタスクが平準化されるため、スケジュールの作業がとても遅くなることがあります。
[割り当て超過として平準化が必要になる基準] ボックスで、割り当て超過として認識する最低の期間または基準をクリックします。 [日単位] が既定の設定です。 この設定では、1 分、1 日、1 週、1 月のどの単位で割り当て超過を平準化して調整するかを指定します。
-
手動 手動平準化 (既定) は、[すべての平準化] をクリックしたときにのみ行われます。 自動平準化は、タスクまたはリソースを変更するたびにすぐに行われます。 リソースに最大利用可能時間で完了できる量より多くの作業が割り当てられたときは常にタスクを再スケジュールする場合は、自動平準化を使用します。
-
-
[平準化範囲] では、プロジェクト全体を平準化するか、または特定の時間範囲内のタスクだけを平準化するかを選びます。
-
[優先順位の決定方法] ボックスでは、平準化の順序を選びます。
-
他の条件を考慮する前に ID 番号の昇順でタスクを平準化するには、[ID 順] を選びます。
-
最初に、先行処理の依存関係、余裕期間、日付、優先度、制約を調べてタスク平準化の必要性と方法を判断する場合は、[標準] を選びます。 これが既定の設定です。
-
最初にタスクの優先度を確認し、その後でのみ標準の条件を調べる場合は、[タスクの優先度 + 標準方式] を選びます。
-
-
プロジェクトの終了日が延期されないようにするには、[利用可能な余裕期間内で平準化する] チェック ボックスをオンにします。
注: このチェック ボックスをオンにすると、スケジュール全体を平準できないことを示すエラー メッセージが表示されることがあります。 その場合は、割り当ての再スケジュールに利用できる余裕期間がほとんどないためにスケジュールを平準化できません。
-
あるリソースが特定のタスクで働く時間を、同じタスクで作業する他のリソースとは無関係に平準化できるようにするには、[個々の割り当てを調整できるようにする] チェック ボックスをオンにします。
-
タスクまたはリソース割り当ての残存作業時間に分割を作成して、タスクを中断できるようにするには、[残存作業時間を分割して平準化できるようにする] チェック ボックスをオンにします。 リソースのスケジュールが処理できる量より多くのタスクがリソースに同時に割り当てられた場合、残存作業時間のあるタスクを分割し、リソースのスケジュールで可能なときに作業することができます。
-
仮予約を含めるには、[仮予約でリソースを平準化する] チェック ボックスをオンします。
-
平準化で手動でスケジュールされたタスクを変更できるようにするには、[手動でスケジュールされたタスクの平準化] チェック ボックスを選択します。
-
以前の平準化結果をクリアしてから再度平準化を行う場合は、[平準化をクリアする] をクリックします。
-
手動で平準化する場合は、[すべての平準化] を選択します。 自動で平準化する場合は、[OK] をクリックします。
注: 終了日からスケジュールされたプロジェクトのタスクを平準化する場合は、負の延期の値がタスクまたは割り当ての終了時点から適用されて、タスクまたはリソース割り当ての終了日が早くなります。
タスクの優先度を設定する
タスクの優先順位を設定すると、タスクの重要度とその平準化の可用性を指定できます。 入力する優先度の値は、1 から 1000 までの主観的な値です。これにより、平準化プロセスに対するコントロールの量を指定できます。 たとえば、Project で特定のタスクを平準化しない場合は、その優先度レベルを 1000 に設定します。 既定では、優先度の値は 500、つまり中レベルの制御に設定されます。 優先度が低いタスクは、優先度が高いタスクより前に遅延または分割されます。
-
[タスク名] フィールドで、優先度を変更するタスクの名前をダブルクリックし、[タスク情報] を選択します。
-
[全般] タブで、[優先度] ボックスで優先度を入力するか選択します。
プロジェクトの優先度を設定する
プロジェクトの優先度を設定することで、プロジェクト全体の平準化の可用性を設定できます。 たとえば、リソース プールとして機能する別のプロジェクトとリソースを共有していて、共有ファイルの 1 つでタスクを平準化しない場合は、その共有ファイルの優先度レベルを 1000 に設定します。
-
[プロジェクト] タブの [プロパティ] グループで、[プロジェクト情報] を選択します。
-
[優先度] ボックスで優先度を入力するか選びます。
平準化中に使用できるヒント
|
ヒント |
可能な対処 |
|---|---|
|
割り当て超過リソースを確認する |
割り当て超過リソースは、チーム プランナーを含むリソース ビューで赤でマークされます。 ガント チャートでは、割り当て超過リソースが [インジケーター] 列の赤い図で示されます。 |
|
平準化するたびに平準化を削除する |
プロジェクトを平準化するたびに、以前の平準化の効果がクリアされます。 これを変更するには、[リソース] > [平準化オプション] を選択します。 |
|
平準化をクリアする |
他の操作を行う直前に平準化をクリアするには、[平準化を元に戻す] をクリックします。 平準化を元に戻さない場合は、[平準化をクリアする] をクリックして以前の平準化結果をクリアすることもできます。 |
|
平準化されたタスクを確認する |
平準化によってタスクに加えられた変更を確認するには、[平準化ガント] ビューを使用します。 [ビュー] > [その他のビュー] > [その他のビュー] の順に選択します。 |
|
特定の期間内の平準化 |
[リソース] > [平準化オプション] を選択し、[開始日] と [終了日] を入力します。 |
|
手動でスケジュールされたタスクを平準化しない |
通常、すべてのタスクの種類は平準化されます。 これを変更するには、[リソース] > [平準化オプション] を選択します。 |
|
プロジェクトの終了日を変更せずに平準化を設定する |
[リソース] > [平準化オプション] を選択し、[利用可能な余裕内でのみ平準化] ボックスを選択します。 注: このチェック ボックスをオンにすると、プロジェクト全体を平準化できないというエラー メッセージが表示されることがあります。 プロジェクトの終了日を変更せずに割り当てを移動するのに十分な余裕がない場合があります。 |
|
割り当て超過を手動で解決する |
平準化しない場合は、他の方法で割り当て超過を解決できます。
|










