テストまたはフォームに対する回答を受け入れる期間を指定する時間枠を設定します。 提出を受け付けなくなった場合に、受信者のカスタム メッセージを作成します。 他の設定を変更してクイズの質問をシャッフルしたり、テストを 受けてクイズを開いたりします。
テストまたはフォームの送信の期限を設定する
-
学校のログイン情報を使用して Office.com にサインインします。
-
管理するフォームまたはテストを開きます。
-
[その他のフォーム設定]

![[その他のフォーム設定] 省略記号メニューのスクリーンショット。](https://support.content.office.net/ja-jp/media/ccea0abd-0311-4a45-acac-3d754c2e01b4.png)
-
注: [ 組織内のユーザーと共有 ] オプションは、コンシューマーに対して無効になっています。
-
[開始日] と [終了日] を選択して、このフォームまたはクイズの提出を受け入れる期間を指定します。
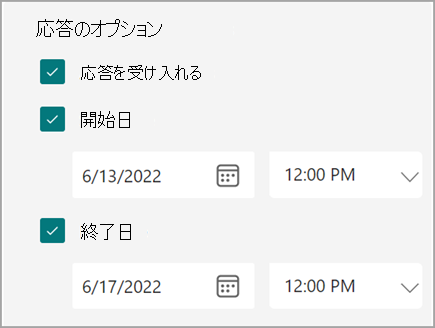
-
フォームまたはクイズの提出を無効にするには、[ 設定] に戻り、[回答を 受け入れる ] ボックスをオフにします。 受信者にカスタマイズされたメッセージを入力できる空のテキスト ボックスが表示されます。
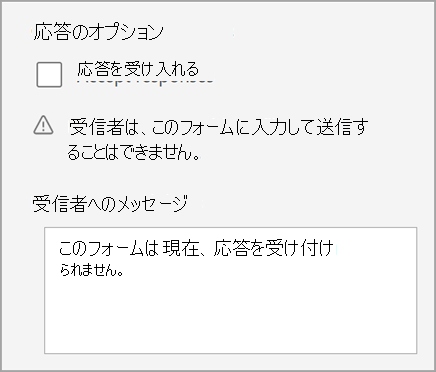
質問のシャッフル
上記の手順に従い、[質問をシャッフル] を選択し、フォームに入力した各ユーザーに異なる順序で質問を表示します。 既定では、質問はそれらを作成した順序で表示されます。
[ 質問のロック ] を選択して、他のユーザーをシャッフルしながらロックする質問を指定します。
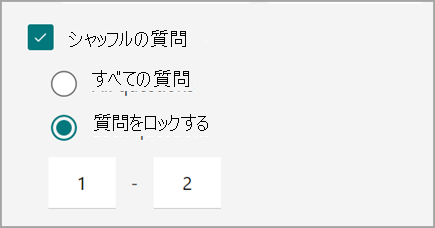
Take a Test を使用してテストを開く
Windows 10 で Take a Test app を開いてテストを完了するように学生に要求することで、評価環境を作成します。 Take a Test の仕組み:
-
学生のデバイス上のテストのみを表示します。他に何も表示されません。
-
クリップボードをクリアして、コピーと貼り付けを防止します。
-
その他の Web サイトにアクセスできないようにします。
-
他のアプリを開いてアクセスできないようにします。
-
画面の共有、印刷、または記録が行えないようにします。
-
設定の変更、ディスプレイの拡張、通知の表示、更新プログラムの入手、オートフィル機能を使用できないようにします。
-
Cortana を使用できないようにします。
[Take a Test アプリで開く] を選択すると、学生と共有するテストのリンクが Windows 10 Anniversary Update がインストールされた PC の Take a Test アプリで開きます。 アプリでは、テストにアクセスする前にその学生にサインインするように要求するメッセージが表示されます。
重要: テストを受けるアプリにアクセスできない学生は、クイズを開くことができません。










