リモートでも、教室でも、またはその両方を組み合わせたものであっても、生徒のオンラインの安全性は、学習が行われる場所や方法に関係なく最優先されます。 生徒が学年を通じてオンラインの安全性を確保できるように、次の 5 つのヒントをご確認ください。
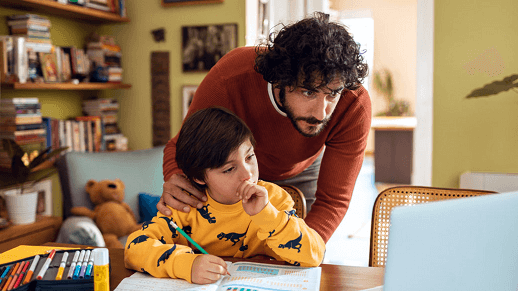
1.最新の状態で始める
オペレーティング システムとアプリケーションの最新の更新プログラムがすべてインストールされていることを確認します。 これらの更新プログラムには、便利な機能とセキュリティ修正プログラムが含まれます。
Windows の [スタート] ボタンをタップして、"更新"と入力し、Windows Update ツール から、更新プログラムを確認します。
Microsoft Office では、保留されている更新プログラムを自動的に提供しますが、確認したい場合は、任意の Office アプリで [ファイル] > [アカウント] (または Outlook で Office アカウント) に移動して、[更新オプション] から [今すぐ更新] を選びます。 Office の更新の詳細については、「Office の更新プログラムをインストールする方法」を参照してください。
同様に、生徒が使用する必要のある他のアプリまたはデバイスについても、それが最新かつ最も安全なバージョンに更新されていることを確認します。
2.正常なデジタル習慣を身に付ける
Microsoft Family Safety アプリの機能は、Windows PC、Android、Xbox 上での生徒のスクリーン タイムを管理したり、生徒の居場所を常に把握するだけにとどまりません。 そこから得られる知見により、オンラインや現実の世界におけるより健康的な習慣について、家族で会話を始めるきっかけにもなります。
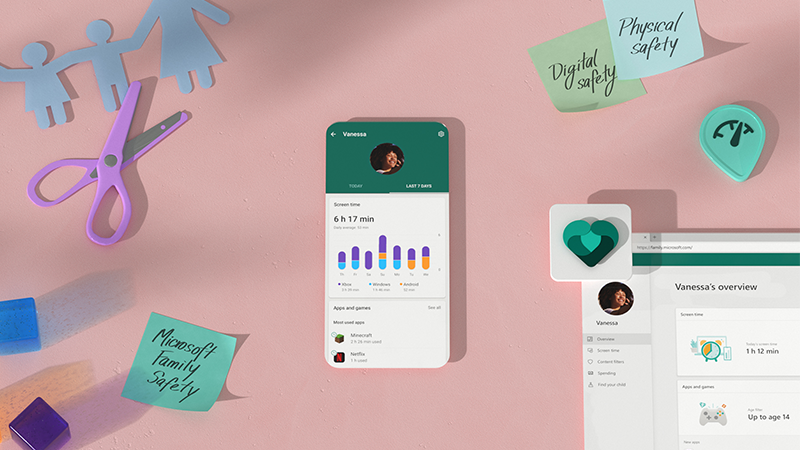
この透明性は、安心を与えるだけでなく、信頼を構築するのにも役立ちます。 たとえば、運転レポート機能を使用して安全かつ制限速度内で運転していることを確認できる場合は、それらのプラクティスが習慣になるにつれて監視を軽減できるタイミングがわかります。 (この情報が保険会社やデータブローカーと共有されることはありません)。
注: 利用レポート機能を有効にするには、学生のスマートフォンの位置情報へのアクセス許可が必要です。安全性の警告は、米国、英国、オーストラリア、およびカナダでのみ使用可能です。
3.ファイルの安全性と可用性の維持
生徒が OneDrive にファイルを保存すると、課題内容は安全に保存されます。また、そのファイルは、Microsoft 365 でサインインしたどのデバイスからでもアクセスすることができます。 デバイスの紛失、盗難、破損があった場合でも、それらのファイルはクラウドに保存されたままで、引き続きアクセスできます。 OneDrive および Office を使用すると、クラスメイトと共同作業する際に、これらのファイルを安全に共有することができます。
ヒント: 家族が Microsoft 365 アカウントを使用している場合は、Office と OneDrive を最大 6 人の家族で共有できます。 家族のそれぞれが 1 TB の OneDrive ストレージ スペースを利用できます。 Microsoft 365 Family については、こちらを参照してください。
OneDrive には、誤って削除されたファイルを復元するためのごみ箱と、必要に応じてファイルの以前のバージョンを復元するためのバージョン履歴が含まれます。
4.Web を安全に閲覧する
学生が作業を完了し、教師やクラスメートと通信するために Web を必要とする場合は、 新しい Microsoft Edge のようなセキュリティで保護された最新のブラウザーがあることを確認します。
Edge には Microsoft Defender SmartScreen 組み込まれています。既定でオンになっているため、使用を開始するとすぐに保護も開始されます。
-
ページを分析し、疑わしい可能性があるかどうかを判断します。 不審なページが検出されると、SmartScreen が警告のページが表示し、フィードバックを送る画面が表示され、常に注意して続行するよう促されます。
-
SmartScreen は、アクセスしたサイトと、報告されているフィッシングサイトや悪意のあるソフトウェア サイトの動的リストと照合します。 一致するものが見つかった場合、SmartScreen は警告を表示し、サイトが安全のためブロックされたことを通知します。
-
SmartScreen は、Web からダウンロードしたファイルを、報告されている悪意のあるソフトウェア サイトおよび安全でないことがわかっているプログラムのリストと照合します。 一致するものが見つかった場合、SmartScreenは安全のためにダウンロードがブロックされたことを警告します。
-
Microsoft Edge では、追跡防止機能を使用して、さらに高度な制御を行うこともできます。 サードパーティ製のトラッカーを制限し、インターネットを利用している家族のプライバシーを守るため、[基本]、[バランス]、または [制限] の 3 つの内から 1 つ選択します。
Microsoft Edge は、iOS、Mac、Android でも使用できます。
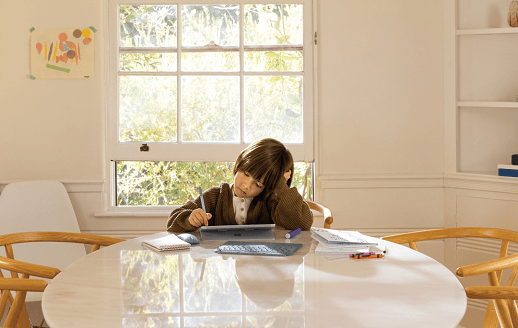
すべての年齢のためのこれらの家族向けのウェブサイトをチェックしてください!
5.セキュリティで保護されたパスワードの作成
学生は、オンラインの学業のために新しいアカウントまたはパスワードを作成する必要がある場合があります。 正しいパスワードの設定方法について説明するよいチャンスです。
長ければ長いほどよい - 英単語だけではなく、少なくとも 12 文字以上のパスワードを設定します。 お子さんの興味のある短いフレーズがあれば、十分な長さで、かつ覚えやすいでしょう。
共有はよいこと - でもパスワードだけは共有しないこと。 パスワードを他のユーザーに渡さないでください。 パスワードがわかったら、ユーザーが自分としてログインするか、他のユーザーに伝えることができます。
Microsoft Teams for Education の安全性
学生が Teams を使用して、仮想対面で教師やクラスメートと接続し、チャットする場合、組み込みのセーフガードと堅牢な教室管理ツールを備えたスペースを使用しています。 教師は、学生をミュートしたり、不適切なコメントを削除したり、クラスのメンバーのみが会議に参加していることを確認したりできます。
ヒントを参照して、 Teams やその他の Microsoft 365 アプリでの生徒の学習状況を確認します。 Microsoft アプリを使用して宿題や共同作業、または制作を完了する際、生徒は生徒専用に作成されたリソースにアクセスすることもできます。










