Access では、"はい/いいえ" フィールドには、"はい" または "いいえ" の 2 つの値のみが保存されます。 テキスト ボックスで "はい/いいえ" フィールドを表示すると、"はい" の場合 -1、"いいえ" の場合 0 が表示されます。 これらの値はほとんどのユーザーにはわかりにくいので、Access では、"はい/いいえ" の値を表示して入力できるチェック ボックス、オプション ボタン、トグル ボタンが用意されています。 これらのコントロールは、"はい/いいえ" の値を視覚的に表したもので、使い方が簡単でわかりやすくなっています。
この記事では、各コントロールの用途について説明し、さらにそれらをフォームやレポートに追加する方法を紹介します。
目的に合ったトピックをクリックしてください
使うコントロールを決める
多くの場合、"はい/いいえ" の値を示すのに最適なコントロールはチェック ボックスです。 "はい/いいえ" フィールドをフォームやレポートに追加するときに作成される既定のコントロールです。 対照的に、オプション ボタンとトグル ボタンは、オプション グループの一部として最もよく使われます。 オプション グループの詳細については、「オプション グループについて」セクションを参照してください。
以下の表に、3 つのコントロールと "はい/いいえ" を表す方法を示します。 "はい" 列にはオンになっているコントロールを示し、"いいえ" 列にはオフになっているコントロールを示します。
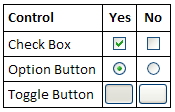
バインドされたチェック ボックス、オプション ボタン、トグル ボタンを作成する
"はい/いいえ" フィールドを [フィールド リスト] ウィンドウからフォームやレポートにドラッグすると、チェック ボックスをすばやく作成することができます。
-
[レイアウト ビュー] または [デザイン ビュー] でフォームやレポートを開くには、ナビゲーション ウィンドウで右クリックして、ショートカット メニューで目的のビューをクリックします。
-
[フィールド リスト] ウィンドウがまだ表示されていない場合は、Alt キーを押しながら F8 キーを押して表示します。
-
必要に応じて、テーブル名の横のプラス記号 (+) をクリックして、テーブルの一覧を展開します。
-
"はい/いいえ" フィールドを [フィールド リスト] ウィンドウからフォームやレポートにドラッグします。
フィールドの "表示コントロール" プロパティの設定に応じて、チェック ボックス、テキスト ボックス、コンボ ボックスなどが作成され、フィールドにバインドされます。 テーブルに新しく "はい/いいえ" フィールドを作成すると、フィールドの "表示コントロール" プロパティの既定値はチェック ボックスになります。
必要に応じて、チェック ボックス コントロールをオプション ボタンまたはトグル ボタンに変更できます。 これを行うには、チェック ボックスを右クリックし、ショートカット メニューの [に変更 ] をポイントし、[ トグル ボタン 

バインドされていないチェック ボックス、オプション ボタン、トグル ボタンを作成する
カスタムのダイアログ ボックスでは、バインドされていないチェック ボックス、オプション ボタン、トグル ボタンを使って、ユーザーの入力を許可し、この入力に基づいてアクションを実行することができます。
-
ナビゲーション ウィンドウでフォームまたはレポートを右クリックし、ショートカット メニューの [デザイン ビュー] をクリックしてデザイン ビューで開きます。
-
[デザイン] タブの [コントロール] グループで、目的のコントロール (チェック ボックス



-
フォームまたはレポート上でコントロールを配置する場所をクリックします。
フォームまたはレポート上にコントロールが配置されます。
必須ではありませんが、コントロールの名前をわかりやすい名前に変更できます。 名前を変更しても、コントロールの横に表示されるラベルは変わりませんが、式またはマクロで簡単に参照できます。
コントロールの名前を変更する
-
コントロールが選ばれていることを確認します。
-
プロパティ シートがまだ表示されていない場合は、F4 キーを押して表示します。
-
コントロールの [名前] プロパティ ボックスに新しい名前を入力します。
必要に応じて、チェック ボックスをオプション ボタンまたはトグル ボタンに変更できます。 これを行うには、チェック ボックスを右クリックし、ショートカット メニューの [に変更 ] をポイントし、[ トグル ボタン 

オプション グループについて
個々のチェック ボックス、オプション ボタン、トグル ボタンはバインドやバインド解除を行ったり、オプション グループに含めることもできます。 オプション グループには限られた選択肢が表示され、一度に 1 つのオプションのみを選ぶことができます。 オプション グループは、グループ フレームと一連のチェック ボックス、トグル ボタン、オプション ボタンで構成されます。
オプション グループをフィールドにバインドする場合、フレーム内に含まれるコントロールではなく、グループ フレーム自体をフィールドにバインドします。 また、オプション グループ内の各コントロールに "コントロール ソース" プロパティを設定するのではなく、各コントロールの "オプション値" プロパティに、グループ フレームをバインドするフィールドにわかりやすい数値を設定します。 オプション グループでオプションを選ぶと、オプション グループがバインドされるフィールドの値が、選んだオプションの "オプション値" プロパティの値に設定されます。
オプション グループの値には、テキストではなく数値のみを指定できます。 Access は、基になるテーブルにこの番号を格納します。 オプション グループは、式に設定することも、バインド解除することもできます。 カスタム ダイアログ ボックスでバインドされていないオプション グループを使用して、ユーザー入力を受け入れ、その入力に基づいてアクションを実行できます。
通常、"はい/いいえ" フィールドにはチェック ボックスを使い、オプション グループにはオプション ボタンまたはトグル ボタンを使います。 ただし、これは単なるお勧めであって、どちらの用途でも 3 つのコントロールを自由に使うことができます。
オプション グループを作成する
オプション グループ ウィザードを使うと、オプション グループをすばやく作成できます。 始める前に、オプション値をテーブルに保存するかどうかを決めます。 保存する場合は、そのための数値データ型のフィールドを作成する必要があります。
テーブルへのフィールドの追加の詳細については、テーブルの 作成とフィールドの追加に関する記事を参照してください。
-
ナビゲーション ウィンドウでフォームを右クリックし、[デザイン ビュー]

-
[デザイン] タブの [コントロール] グループで、[コントロール ウィザードの使用]


-
同じグループで、[オプション グループ]

-
フォーム上でオプション グループを配置する場所をクリックします。
-
ウィザードの指示に従います。 最後のページで、[完了] をクリックします。
フォーム上にオプション グループが配置されます。
オプション グループの名前を変更する 必須ではありませんが、よりわかりやすい名前になるようにオプション グループの名前を変更することもできます。 これにより、オプション グループの横に表示されるラベルは変更されませんが、式やマクロでコントロールを参照しやすくなります。
-
グループのフレームをクリックして、オプション グループが選ばれていることを確認します。
-
プロパティ シートがまだ表示されていない場合は、F4 キーを押して表示します。
-
オプション グループの [名前] プロパティ ボックスに新しい名前を入力します。
新しいオプションを既存のオプション グループに追加する
ニーズの変化に応じて、新しいオプション コントロールをオプション グループに追加できます。 グループに新しいコントロールを作成することも、フォーム上の好きな場所から既存のコントロールを切り取ってグループに貼り付けることもできます。
-
ナビゲーション ウィンドウでフォームを右クリックし、[デザイン ビュー]

-
オプション グループのフレームをクリックして選び、新しいオプション コントロールが入るようにフレームのサイズ変更ハンドルをドラッグします。
-
次のいずれかの操作を行います。
-
グループに新しいコントロールを作成する
-
[デザイン] タブの [コントロール] グループで、追加するコントロールの種類 ([チェック ボックス]



-
オプション グループのフレーム内に入るようにポインターを動かします。 フレームの色が変わり、新しいコントロールがオプション グループに追加されることがわかります。
-
クリックすると、コントロールがグループ内に配置されます。
-
-
既存のコントロールをグループに移動する
単にコントロールをオプション グループにドラッグするだけでは、コントロールはグループに追加されません。 オプションとして追加するには、コントロールを切り取ってグループに貼り付ける必要があります。
-
オプション グループに移動するコントロールを選びます。
-
[ホーム] タブの [クリップボード] グループで [切り取り] をクリックします。

-
グループを囲んでいるフレームをクリックして、オプション グループを選びます。
-
[ホーム] タブの [クリップボード] グループで [貼り付け] をクリックします。

コントロールがグループに追加されます。
-
-
-
既存のコントロールやラベルに合わせるために、コントロールとラベルを動かす必要がある場合もあります。
-
新たに追加したコントロールを選んで F4 キーを押し、コントロールのプロパティ シートを開きます。
-
新たに追加したコントロールの "オプション値" プロパティの値をメモに書き出します。 必要に応じて、Access の推奨値をそのまま使うことも、異なる値に変更することもできます。










