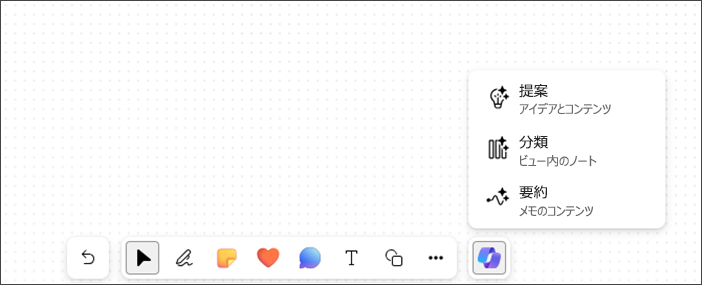この記事は、Microsoft 365 製品で Windows ナレーターや NVDA などのスクリーン リーダー プログラムを使用している視覚障碍または認知障碍のあるユーザーを対象としています。 この記事は、Microsoft 365 スクリーン リーダーのサポート コンテンツ セットの一部であり、アプリのユーザー補助に関する詳細情報を確認できます。 一般的なヘルプについては、「Microsoft サポート」を参照してください。
キーボードとスクリーン リーダーを使用して、Windows で Microsoft Whiteboard の Copilot を使用します。 スケジュールされた会議やチャットやチャネルのタブとして、Whiteboard の Copilot を使用することもできます。 Whiteboard の Copilot を使用して、コンテンツの提案、分類、要約を行うことができます。
注:
-
Whiteboard の Copilot の詳細については、「Whiteboard の Copilot」を参照してください。
-
新しい Microsoft 365 の機能は Microsoft 365 サブスクリプションをご利用の方に段階的にリリースされるため、ご使用のアプリではこれらの機能をまだ使用できない可能性があります。 より早く新機能を入手するための方法については、Office Insider プログラム にご参加ください。
-
スクリーン リーダーの詳細については、「Microsoft 365 でのスクリーン リーダーの連携方法」を参照してください。
この記事の内容
Whiteboard の Copilot でコンテンツを提案する
Whiteboard の Copilot でコンテンツを提案する
Whiteboard の Copilot を使用すると、提案を提供したり、必要なコンテンツを作成したりできます。
-
上/下方向キーを押してすべての機能間を移動し、“アイデアとコンテンツの提案、メニュー項目、1/3” と読み上げられたら Enter キーを押します。 Copilot は [提案] プロンプト ウィンドウを開きます。
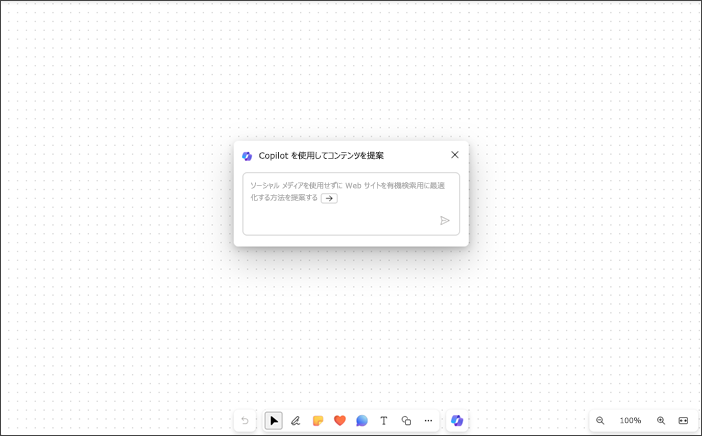
-
独自のプロンプトを入力するか、右方向キーを押して入力すると、“ソーシャル メディアを使用せずに Web サイトをオーガニック検索用に最適化する方法を提案する” というプロンプトがオートコンプリートされます。
-
プロンプトに入力したら Enter キーを押します。Copilot は、6 つの提案のリストを作成します。
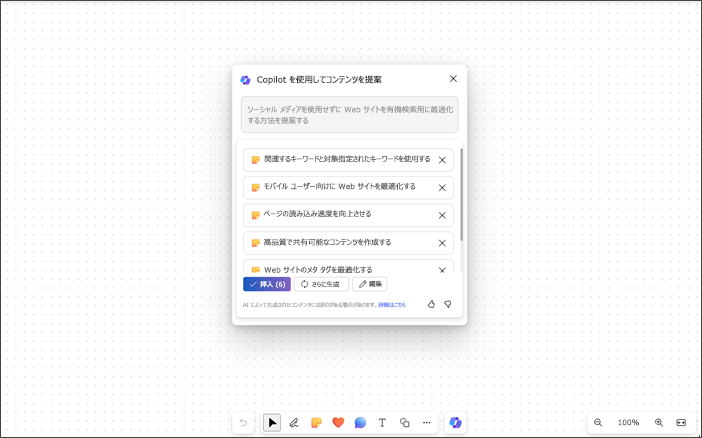
-
Tab キーと Enter キーを使用して、その他のコンテンツを挿入、編集、または生成します。
-
[いいね!] ボタンと [低評価] ボタンに移動して、結果に関するフィードバックを送信できます。
-
上/下方向キーを使用して、コンテンツ内を移動します。
-
リストから提案を削除するには、“[提案の削除] ボタン” と読み上げられるまで移動し、Enter キーを押します。
注:
-
RTL 言語では、左方向キーを使用して、事前に提案されたプロンプトをオートコンプリートできます。
-
詳細については、「Microsoft 365 用の Copilot を使用して Whiteboard で新しいアイデアを発見する」を参照してください。
Whiteboard の Copilot でコンテンツを分類する
Copilot の分類機能を利用して、Whiteboard のコンテンツを分類します。 コンテンツを含む付箋を少なくとも 2 つ選択し、メモの複数選択メニューの分類にアクセスできます。
-
新しい Whiteboard のメニュー、またはコンテンツを含む付箋が少なくとも 2 つ含まれていない Whiteboard では、分類機能は無効になっています。
-
Copilot を開き、上/下方向キーを使用して移動し、“ビュー内のメモの分類、メニュー項目、2/3” と読み上げられたら Enter キーを押します。
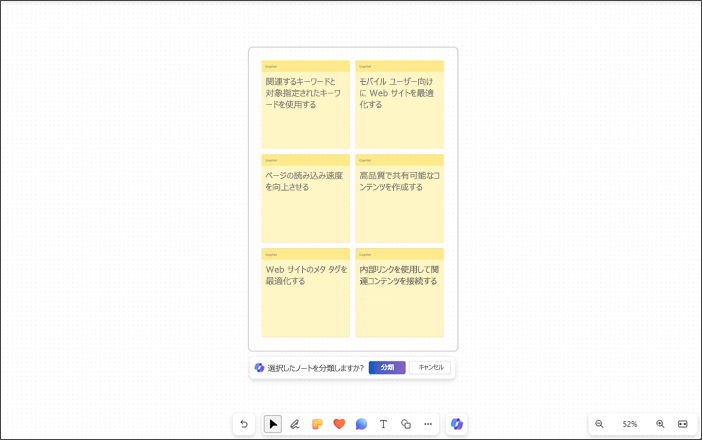
-
Copilot は、ホワイトボード上の表示されているすべての付箋を自動的に選択します。
-
“選択したノートを分類、[分類] ボタン” と読み上げられたら、Enter キーを押します。
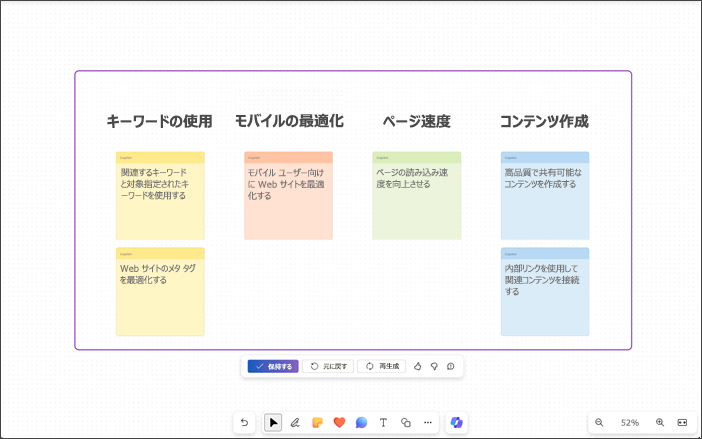
-
Copilot は、すべてのアイデアをヘッダー付きのカテゴリに整理します。
-
Tab キーと Enter キーを使用して、分類されたコンテンツを保存し、元に戻し、再生成します。
-
[いいね!] ボタンと [低評価] ボタンに移動して、結果に関するフィードバックを送信できます。
注: 詳細については、「Copilot for Microsoft 365 で Whiteboard でアイデアを整理する」を参照してください。
Whiteboard の Copilot でコンテンツを要約する
また、Copilot を使用して、Whiteboard のコンテンツを簡単な手順で要約することもできます。
-
“メモのコンテンツの要約、メニュー項目、3/3” と読み上げられるまで、上/下方向キーを使用してコパイロット内を移動します。
-
Enter キーを押して Whiteboard のコンテンツを要約します。 Copilot が、箇条書きの概要を含む Loop コンポーネントを作成します。
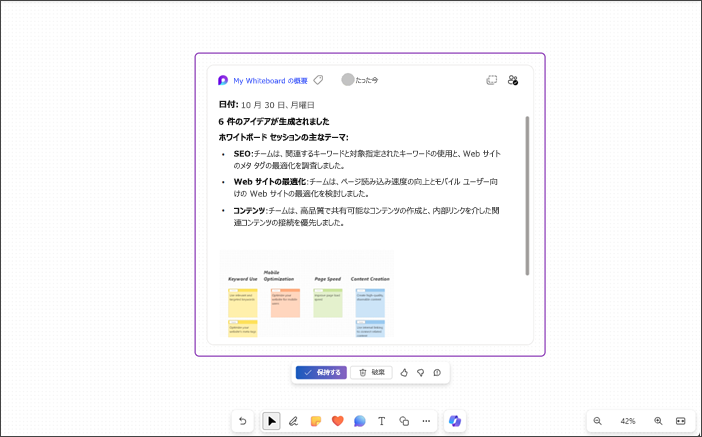
-
要約されたコンテンツをホワイトボードに保存するには、Tab キーを使用して移動し、“保存する、ボタン” と読み上げられたら Enter キーを押します。
-
[いいね!] ボタンと [低評価] ボタンに移動して、結果に関するフィードバックを送信できます。
-
生成されたコンテンツを破棄するには、“破棄、ボタン” と読み上げられたら Enter キーを押します。
注: 詳細については、「Microsoft 365 用 Copilot を使用して Whiteboard でアイデアを要約する」を参照してください。
キーボードとスクリーン リーダーを使用して、任意の Web ブラウザーで Windows の Microsoft Whiteboard で Copilot を使用します。 スケジュールされた会議やチャットやチャネルのタブとして、Whiteboard の Copilot を使用することもできます。 Microsoft_Edge のナレーター、Chrome の NVDA でテストしましたが、一般的なユーザー補助基準および手法に従っているものであれば、すべてのスクリーン リーダーや Web ブラウザーでもお使いいただける可能性があります。 Whiteboard の Copilot を使用して、コンテンツの提案、分類、要約を行うことができます。
注:
-
Whiteboard の Copilot の詳細については、「Whiteboard の Copilot」を参照してください。
-
新しい Microsoft 365 の機能は Microsoft 365 サブスクリプションをご利用の方に段階的にリリースされるため、ご使用のアプリではこれらの機能をまだ使用できない可能性があります。 より早く新機能を入手するための方法については、Office Insider プログラム にご参加ください。
-
スクリーン リーダーの詳細については、「Microsoft 365 でのスクリーン リーダーの連携方法」を参照してください。
-
Whiteboard for the web を使用する際は、Web ブラウザーとして Microsoft Edge を使用することをお勧めします。 Whiteboard for the web は Web ブラウザーで実行されるため、キーボード ショートカットは、デスクトップ プログラムのキーボード ショートカットとは異なります。 たとえば、F1 キー (ヘルプ) や Ctrl + O キー (開く) などの一般的なショートカットは Web ブラウザーには適用されますが、Whiteboard for the web には適用されません。
このトピックの内容は以下のとおりです。
Whiteboard の Copilot でコンテンツを提案する
Whiteboard の Copilot でコンテンツを提案する
Whiteboard の Copilot を使用すると、提案を提供したり、必要なコンテンツを作成したりできます。
-
上/下方向キーを押してすべての機能間を移動し、“アイデアとコンテンツの提案、メニュー項目、1/3” と読み上げられたら Enter キーを押します。 Copilot は [提案] プロンプト ウィンドウを開きます。
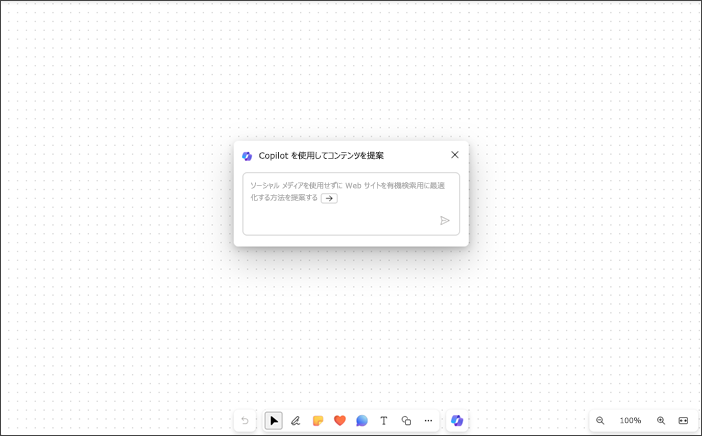
-
独自のプロンプトを入力するか、右方向キーを押して入力すると、“ソーシャル メディアを使用せずに Web サイトをオーガニック検索用に最適化する方法を提案する” というプロンプトがオートコンプリートされます。
-
プロンプトに入力したら Enter キーを押します。Copilot は、6 つの提案のリストを作成します。
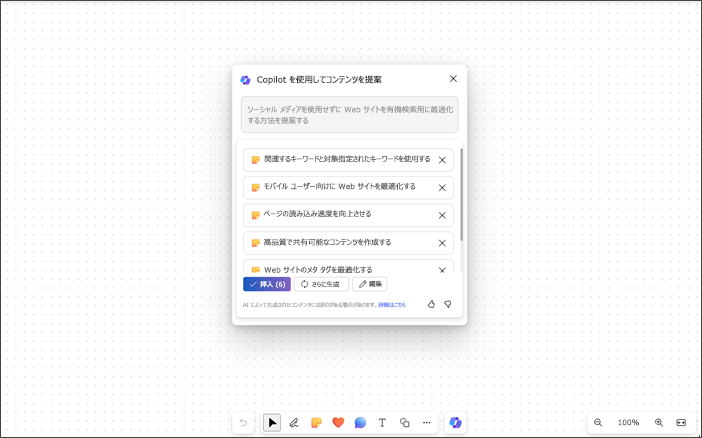
-
Tab キーと Enter キーを使用して、その他のコンテンツを挿入、編集、または生成します。
-
[いいね!] ボタンと [低評価] ボタンに移動して、結果に関するフィードバックを送信できます。
-
上/下方向キーを使用して、コンテンツ内を移動します。
-
リストから提案を削除するには、“[提案の削除] ボタン” と読み上げられるまで移動し、Enter キーを押します。
注:
-
RTL 言語では、左方向キーを使用して、事前に提案されたプロンプトをオートコンプリートできます。
-
詳細については、「Microsoft 365 用の Copilot を使用して Whiteboard で新しいアイデアを発見する」を参照してください。
Whiteboard の Copilot でコンテンツを分類する
Copilot の分類機能を利用して、Whiteboard のコンテンツを分類します。 コンテンツを含む付箋を少なくとも 2 つ選択し、メモの複数選択メニューの分類にアクセスできます。
-
新しい Whiteboard のメニュー、またはコンテンツを含む付箋が少なくとも 2 つ含まれていない Whiteboard では、分類機能は無効になっています。
-
Copilot を開き、上/下方向キーを使用して移動し、“ビュー内のメモの分類、メニュー項目、2/3” と読み上げられたら Enter キーを押します。
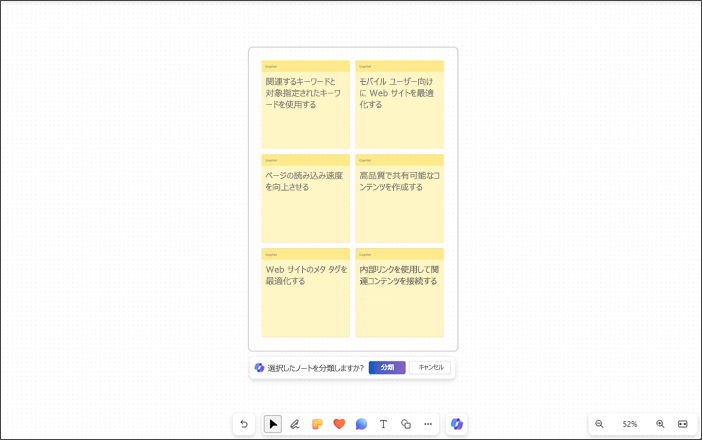
-
Copilot は、ホワイトボード上の表示されているすべての付箋を自動的に選択します。
-
“選択したノートを分類、[分類] ボタン” と読み上げられたら、Enter キーを押します。
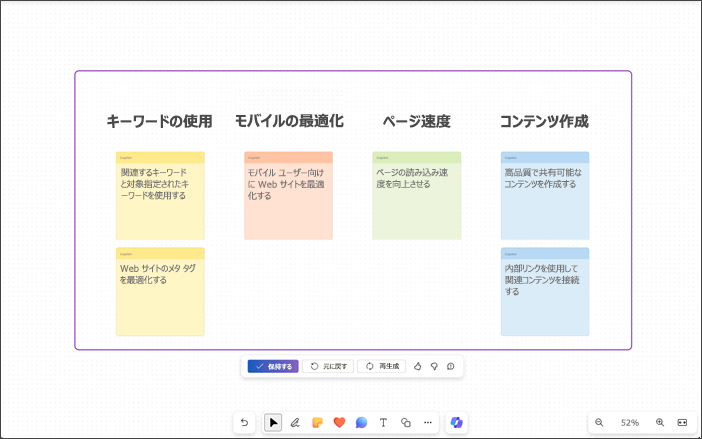
-
Copilot は、すべてのアイデアをヘッダー付きのカテゴリに整理します。
-
Tab キーと Enter キーを使用して、分類されたコンテンツを保存し、元に戻し、再生成します。
-
[いいね!] ボタンと [低評価] ボタンに移動して、結果に関するフィードバックを送信できます。
注: 詳細については、「Copilot for Microsoft 365 で Whiteboard でアイデアを整理する」を参照してください。
Whiteboard の Copilot でコンテンツを要約する
また、Copilot を使用して、Whiteboard のコンテンツを簡単な手順で要約することもできます。
-
“メモのコンテンツの要約、メニュー項目、3/3” と読み上げられるまで、上/下方向キーを使用してコパイロット内を移動します。
-
Enter キーを押して Whiteboard のコンテンツを要約します。 Copilot が、箇条書きの概要を含む Loop コンポーネントを作成します。
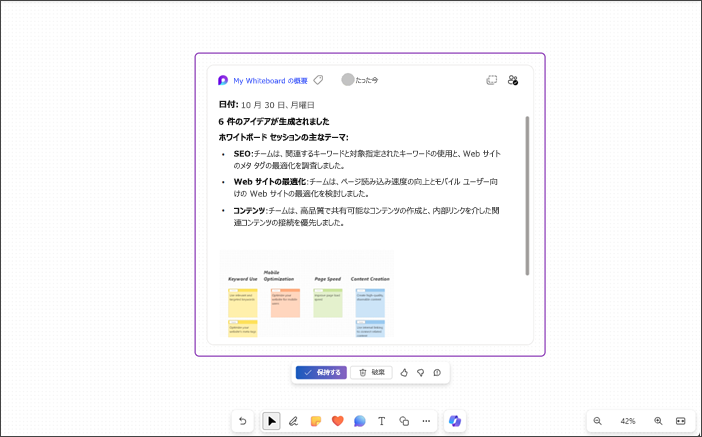
-
要約されたコンテンツをホワイトボードに保存するには、Tab キーを使用して移動し、“保存する、ボタン” と読み上げられたら Enter キーを押します。
-
[いいね!] ボタンと [低評価] ボタンに移動して、結果に関するフィードバックを送信できます。
-
生成されたコンテンツを破棄するには、“破棄、ボタン” と読み上げられたら Enter キーを押します。
注: 詳細については、「Microsoft 365 用 Copilot を使用して Whiteboard でアイデアを要約する」を参照してください。
関連項目
Microsoft Whiteboard でスクリーン リーダーを使用する基本的なタスク
障碍のある方向けのテクニカル サポート
Microsoft は、すべてのお客様に最適な操作性を提供することを目指しています。 障碍のある方、およびアクセシビリティに関してご質問がある方が技術サポートをご希望の場合は、Microsoft Disability Answer Desk までご連絡ください。 Disability Answer Desk サポート チームは、一般的なユーザー補助技術を駆使するトレーニングを受けており、英語、スペイン語、フランス語、および米語の手話でサポートを提供することができます。 お住まいの地域での連絡先の詳細については、Microsoft Disability Answer Desk サイトを参照してください。
政府機関、商用、または法人ユーザーの場合は、法人向け Disability Answer Desk までお問い合わせください。