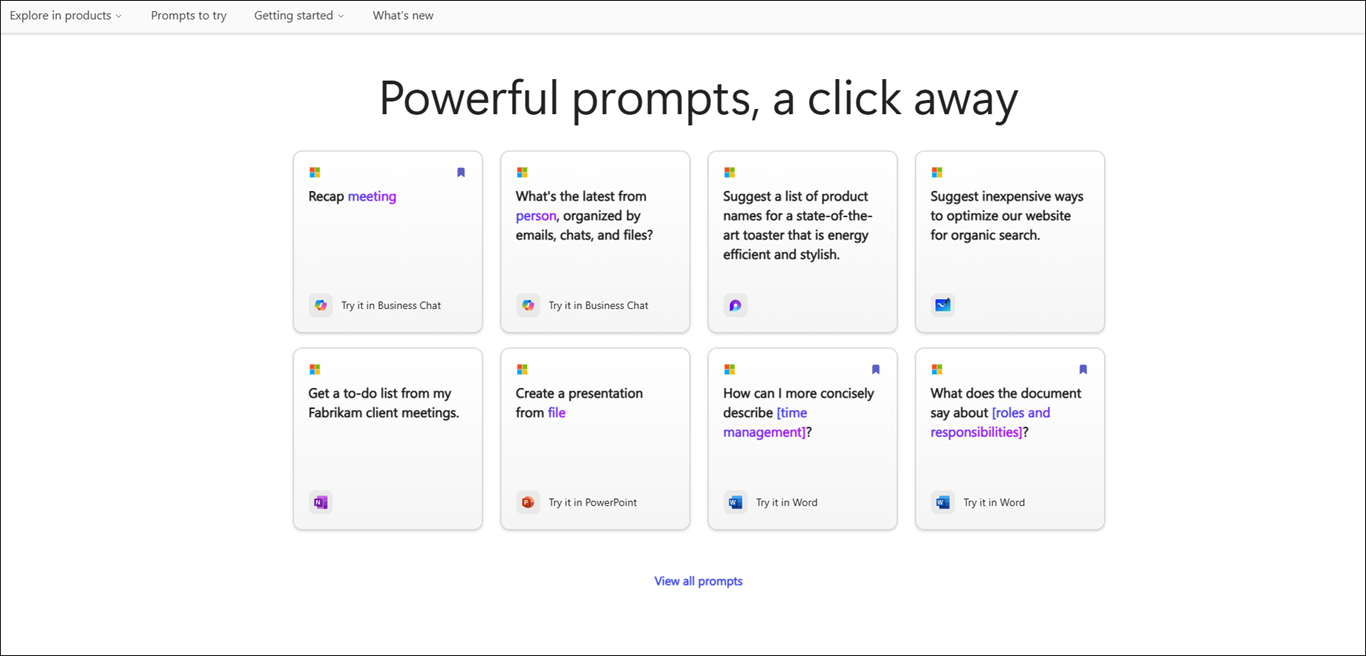この記事は、Windows のナレーター、JAWS、Microsoft 365 製品で NVDA などのスクリーン リーダー プログラムを使用するユーザーを対象としています。 この記事は、Microsoft 365 スクリーン リーダー サポート コンテンツ セットの一部であり、アプリのアクセシビリティに関する詳細情報を見つけることができます。 一般的なヘルプについては、Microsoft サポート にアクセスしてください。
Copilot プロンプト ギャラリー では、 Microsoft Copilotを作成、学習、および使用する方法をユーザーに教えるプロンプトのコレクションが提供されます。 Copilotプロンプトは、 Copilotに何を行うかを伝えるために使用する指示または質問です。 この記事では、スクリーン リーダーの助けを借りて Copilot プロンプト ギャラリー を使用する方法について説明します。
注: スクリーン リーダーの詳細については、「Microsoft 365 でのスクリーン リーダーの機能」を参照してください。
このトピックの内容は以下のとおりです。
WordとPowerPointで Copilotプロンプトを使用する
-
PowerPointまたはWordを開いて、新しいドキュメントを作成するか、既存のドキュメントを開きます。
-
Tab キーを使用して、[Copilot] ボタンに到達するまでリボン オプションを移動します。 "Copilot トグル ボタンがオフ" と読み上げられたら、Enter キー を押します。 Copilot チャット ウィンドウが開き、紹介文といくつかのサンプル プロンプトが表示されます。
-
Tab キーを使用して Copilotチャット ウィンドウ内を移動し、[プロンプトの表示] ボタンを選択してプロンプトを探索します。
-
プロンプトを [タスク] と [ジョブの種類] でフィルター処理します。 手順
-
タスクに従ってプロンプトをフィルター処理するには、"タスク コンボ ボックスが折りたたまれている" と読み上げられるまで Tab キーを使用して移動し、Enter キーを押します。 さまざまなタスクを含むコンテキスト メニューが開きます。 上方向キーまたは下方向キーを使用してオプションを移動し、Enter キーを押して選択します。
-
ジョブの種類に応じてプロンプトをフィルター処理するには、"ジョブの種類のコンボ ボックスが折りたたまれている" と読み上げられるまで Tab キーを使用し、Enter キーを押します。 上方向キーまたは下方向キーを使用してジョブの種類間を移動し、Enter キーを押して選択します。
-
-
Tab キーを使用して移動し、[保存されたプロンプト] ボタンを選択し、Enter キーを押して保存されたすべてのプロンプトを表示します。
-
その他のプロンプトを調べるには、"すべてのプロンプトリンクを表示" と読み上げられるまで Tab キーを使用して移動し、Enter キーを押します。
Microsoft 365 Chatで Copilot プロンプト ギャラリー を使用する
-
Microsoft 365 Chat を開きます。
-
"ホーム トグル ボタンがオン" と読み上げられるまで Tab キーを押します。
-
下方向キーを使用して Microsoft 365 チャットに移動し、それを選択します。 Microsoft 365 Chat ウィンドウが開き、紹介文といくつかのサンプル プロンプトが表示されます。
-
サンプル プロンプト間を移動し、目的のものを選択します。 プロンプトが Copilot プロンプトの編集ボックスに表示されます。 Enter キーを押して、Copilot チャット ウィンドウで応答を生成します。
-
その他のプロンプトを確認するには、“プロンプト ボタンを表示” と読み上げられるまで Tab キー を使用して移動します。 次に、Enter キーを押します。 [ Copilot プロンプト ギャラリー ] ダイアログ ボックスが開きます。
-
Tab キーを使用して "Microsoft プロンプト" に移動し、右方向キーを使用して [プロンプト] タブを選択し、Enter キーを押します。
-
一覧から保存したプロンプトを選択し、Enter キーを押します。 プロンプトがチャット入力編集ボックスに直接表示されます。
-
作成された by オプションとタスクでプロンプトをフィルター処理するには。 手順
-
[作成者] オプションに従ってプロンプトをフィルター処理するには、"すべてのコンボ ボックスで作成済み" と読み上げられるまで Tab キーを使用して移動します。 次に、Enter キーを押します。
-
3 つのオプション (All、Me、Microsoft) のコンテキスト メニューが開きます。 上方向キーまたは下方向キーを使用してオプション内を移動し、Enter キーを押してチェック ボックスをオンにします。
-
"タスク" に従ってプロンプトをフィルター処理するには、"タスク コンボ ボックスが折りたたまれている" と読み上げられるまで Tab キーを使用して移動します。 次に、Enter キーを押します。
-
4 つのタスク (キャッチアップ、Learn、Ask、および Create) を含むコンテキスト メニューが開きます。 上方向キーと下方向キーを使用してオプションを移動し、Enter キーを押してチェック ボックスをオンにします。
-
-
ヒント: Tab キーを使用して移動し、[すべてのプロンプトを表示] リンクを選択して、 Copilot プロンプト ギャラリー Web ページで他のプロンプトを調べることができます。 このページを移動する方法については、「Copilot プロンプト ギャラリーに移動する」を参照してください。
Copilot プロンプト ギャラリー では、 Microsoft Copilotを作成、学習、および使用する方法をユーザーに教えるプロンプトのコレクションが提供されます。 Copilotプロンプトは、Copilot に何をしたいかを伝えるために使用する指示または質問です。 この記事では、スクリーン リーダーの助けを借りて web 用の Copilot プロンプト ギャラリー を使用する方法について説明します。
注:
-
スクリーン リーダーの詳細については、「Microsoft 365 でのスクリーン リーダーの機能」を参照してください。
-
web に Copilot プロンプト ギャラリー を使用する場合は、Web ブラウザーとして Microsoft Edge を使用することをお勧めします。 Web の Copilot プロンプト ギャラリー が Web ブラウザーで実行される場合、キーボード ショートカットはデスクトップ アプリケーションのショートカット キーとは異なります。 たとえば、コマンドの外部から内部へ、(コマンドへの出入りに) F6 キーではなく Ctrl キー + F6 キーを使用できます。 また、 F1 (ヘルプ) や Ctrl + O (開く) などの一般的なショートカットは、Web の Copilot プロンプト ギャラリー ではなく、Web ブラウザーに適用されます。
この記事の内容
Copilotプロンプトをフィルター処理する
フィルターを適用すると、ニーズに合った最適なプロンプトを簡単に見つけることができます。
-
アプリに従ってプロンプトをフィルター処理するには:
-
"アプリ コンボ ボックス" と読み上げられるまで Tab キーを押し、 Enter キーを押してメニューを展開します。
-
上方向キーまたは下方向キーを使用して目的のアプリに移動し、Enter キーを押してチェック ボックスをオンにします。
-
-
タスクに従ってプロンプトをフィルター処理するには:
-
"タスク コンボ ボックス" と読み上げられるまで Tab キーを押し、 Enter キーを押してメニューを展開します。
-
上方向キーまたは下方向キーを使用して目的の項目に移動し、Enter キーを押してチェック ボックスをオンにします。
-
-
ジョブの種類に応じてプロンプトをフィルター処理するには:
-
"ジョブの種類のコンボ ボックス" と読み上げられるまで Tab キーを押し、 Enter キーを押してメニューを展開します。
-
上方向キーまたは下方向キーを使用して目的の項目に移動し、Enter キーを押してチェック ボックスをオンにします。
-
-
Copilot エージェントに従ってプロンプトをフィルター処理するには:
-
"Copilot エージェント コンボ ボックス" と読み上げられるまで Tab キーを押し、 Enter キーを押してメニューを展開します。
-
上方向キーまたは下方向キーを使用して目的の項目に移動し、Enter キーを押してチェック ボックスをオンにします。
-
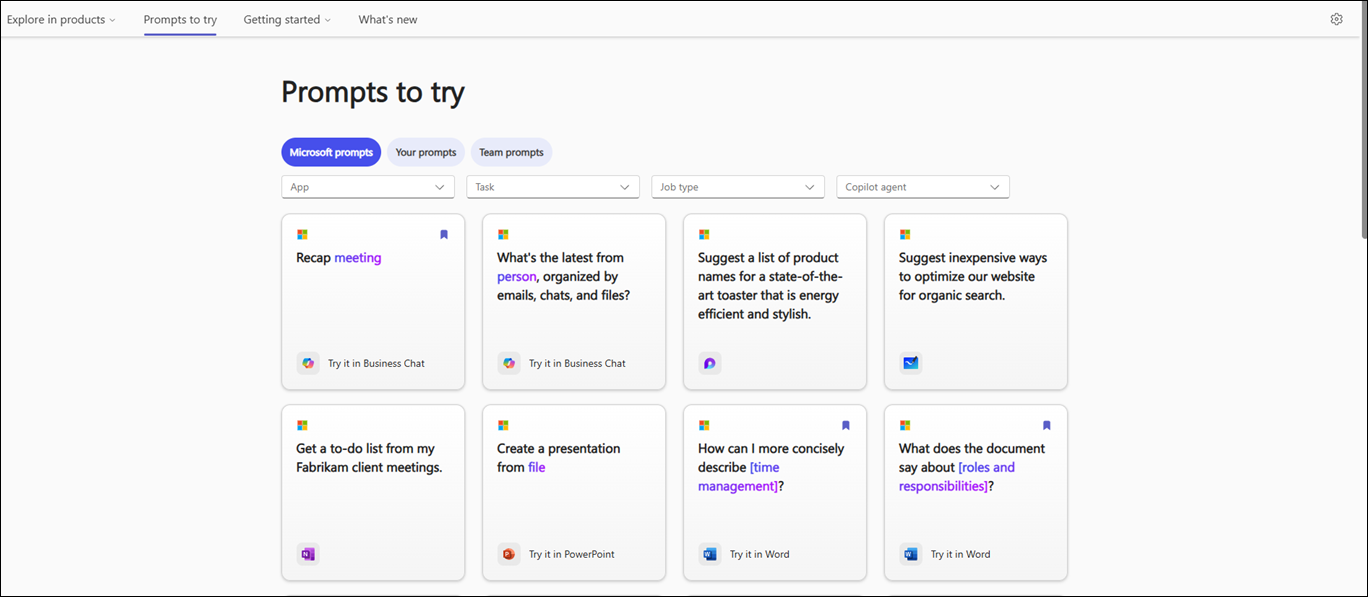
注: Copilot プロンプトの詳細については、「Copilot プロンプトについて学習する」を参照してください。
プロンプトをコピーする
Copilot プロンプト ギャラリーからプロンプトをコピーするには、次の手順に従います。
-
[試プロンプト] ページで、"プロンプト リスト" と読み上げられるまで Tab キーを使用し、上方向キーまたは下方向キーを使用してプロンプト カード内を移動し、Enter キーを押して目的のプロンプトを選択します。
-
Tab キーを使用して [プロンプトのコピー] ボタンに移動し、Enter キーを押してプロンプトをコピーします。
-
目的のアプリを開きます。 リボンから [Copilot] を選択して、[Copilot] ウィンドウを開きます。
-
Ctrl + V キーを押してプロンプトをプロンプト編集ボックスに貼り付け、Enter キーを押して応答を生成します。
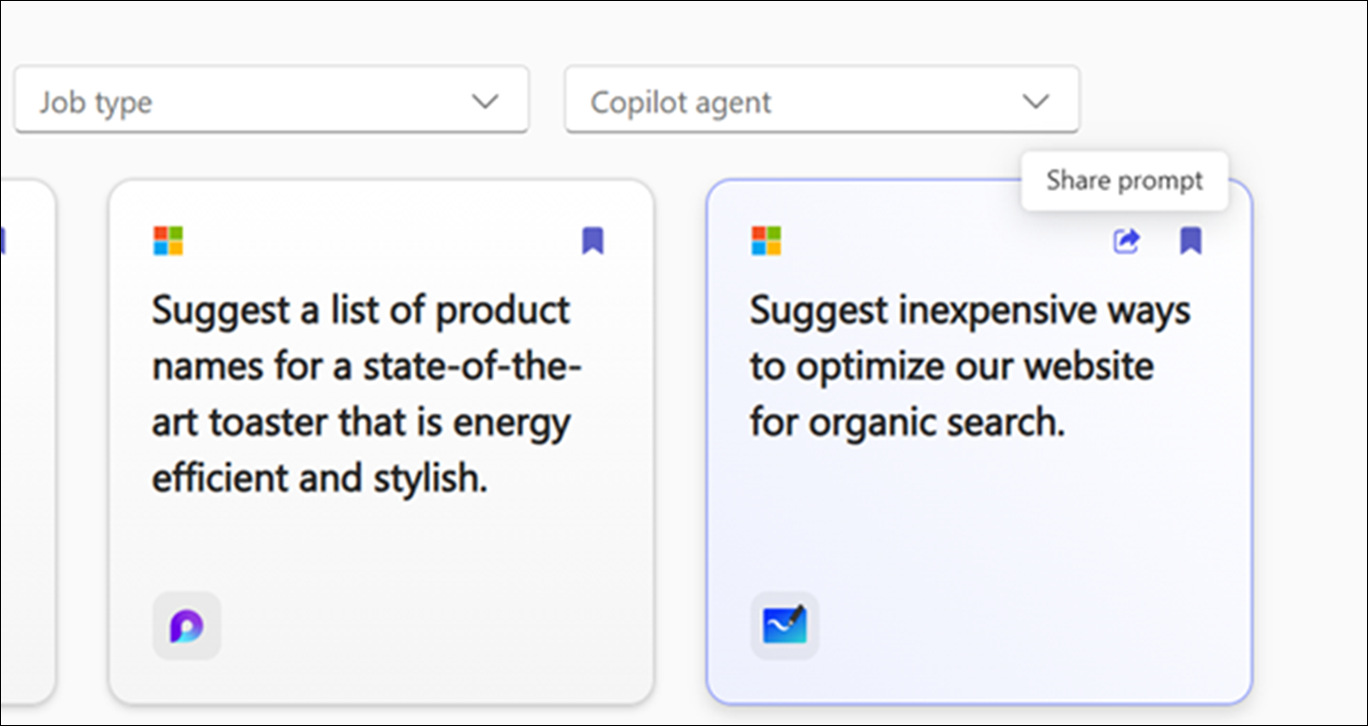
Copilot プロンプトを保存する
Copilot プロンプト ギャラリー の [プロンプトの保存] 機能を使用すると、頻繁に使用または作成されるプロンプトに簡単にアクセスできます。
Copilot プロンプト ギャラリーで頻繁に使用されるプロンプトを保存するには、次の手順に従います。
-
プロンプトページで、"プロンプト リスト" と読み上げられるまで Tab キーを使用し、上方向キーまたは下方向キーを使用してプロンプト カード内を移動します。
-
保存するプロンプトを選択したら、 Tab キーを使用して [ 保存] プロンプト ボタンを選択し、 Enter キーを押します。
注: プロンプトは、対応するアプリの [ Copilot プロンプト ギャラリー ] ダイアログの [ プロンプト ] タブに表示されます。
Microsoft 365 アプリで Copilot で新しいプロンプトを作成するか、将来使用するために既存のプロンプトを保存します。 保存されたプロンプトは、 Copilot プロンプト ギャラリー の [保存されたプロンプト] セクションに保存され、簡単にアクセスして再利用できます。
新しいプロンプトを作成し、Microsoft 365 Chatに追加するには。 保存されたプロンプトの一覧で、次の手順に従います。
-
Microsoft Edge から、Microsoft 365 Chatを開きます。
-
[ホーム] と読み上げられるまで Tab キーを押し、下方向キーを使用して Copilot を選択し、Enter キーを押して Copilot チャットを開きます。
-
"チャット入力の編集" と読み上げられるまで Tab キーを使用して移動します。 次に、入力フィールドにプロンプトを入力します。
-
Tab キーを使用して [送信] ボタンを選択し、Enter キーを押して応答を生成します。
-
応答が生成されたら、"Copilot が続いて生成された応答" と読み上げられるまで、 Tab キーまたは Shift + Tab キーを使用します。
-
上方向キーを使用して送信したプロンプトを選択し、Enter キーを押してコンテキスト メニューを開き、左方向キーまたは右方向キーを使用して [保存] ボタンを選択し、Enter キーを押して [このプロンプトの保存] ダイアログを開きます。
-
Tab キーを使用して、読み上げられるまで [保存] ボタンをクリックします。次に Enter キーを押して、 Copilot プロンプト ギャラリーにプロンプトを保存します。
注:
-
[このプロンプトの保存] ダイアログで、必要に応じてタイトルとプロンプトを更新できます。 保存すると、これらの更新が Copilot プロンプト ギャラリー に反映され、プロンプトを共有して再利用できます。
-
ユーザーによって作成されたプロンプトは、プロンプト カードに自分の名前を表示し、スクリーン リーダーはプロンプト カード内を移動中に作成者の名前を読み上げるようになります。
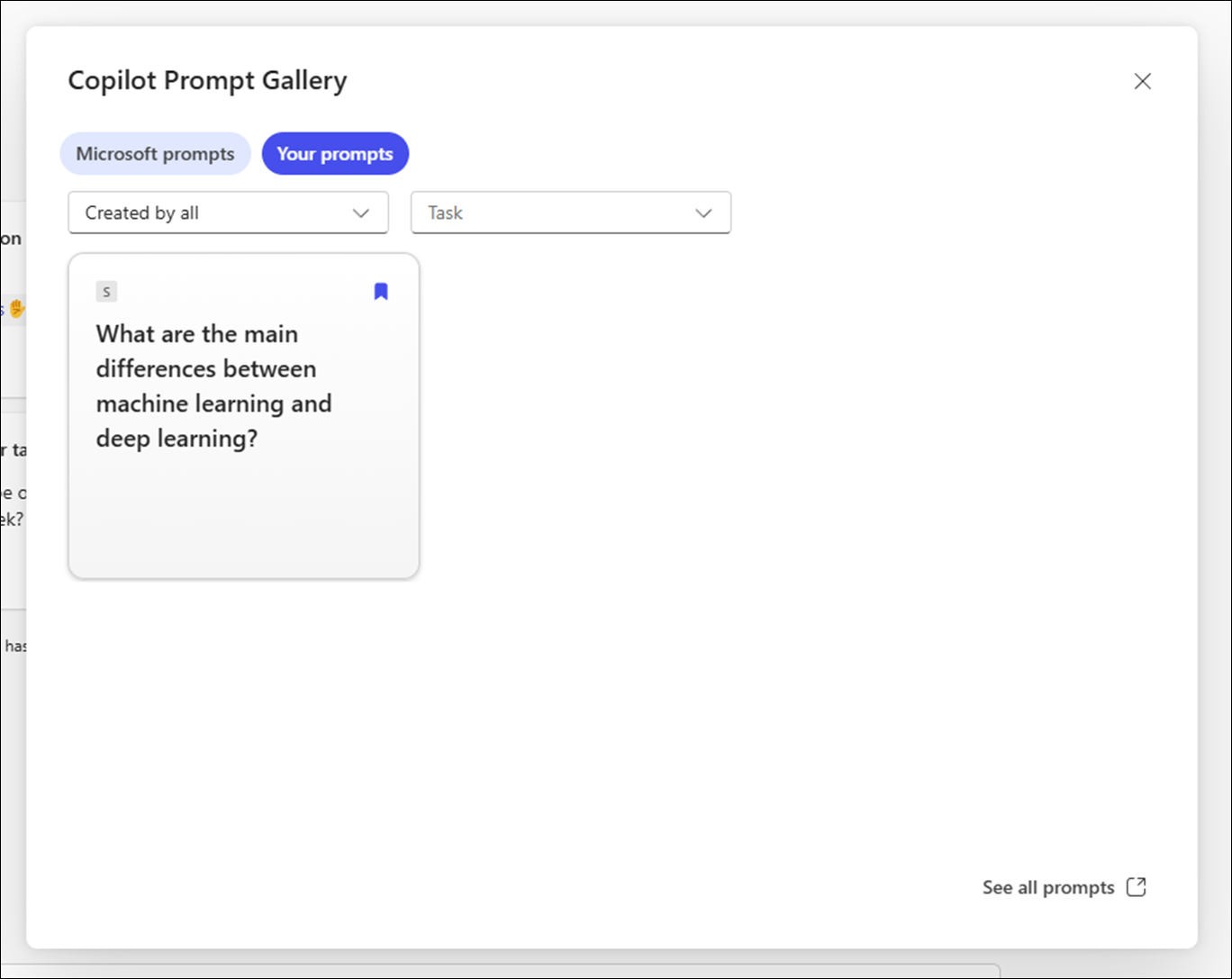
保存したプロンプトをアプリで表示するには、次の手順に従います。
-
アプリを開き、リボンから [Copilot] を選択して Copilot チャット ウィンドウを開きます。
-
Tab キーを使用して移動し、[プロンプトの表示] ボタンを選択し、Enter キーを押して [ Copilot プロンプト ギャラリー ] ダイアログ ボックスを開きます。
-
"保存されたプロンプト ボタン" と読み上げられるまで Tab キーを使用して移動し、 Enter キーを押して保存されたすべてのプロンプトを表示します。
ビジネス チャットまたはアプリでプロンプトを試す
この統合により、ユーザーは Web サイトで選択したプロンプトを、Word、Excel、PowerPointなど、必要なアプリに直接直接開くことができるようになります。
さらに、ユーザーはビジネス チャットでこれらのプロンプトにアクセスして利用できるため、探索からアプリ内でのアクティブな使用へのシームレスな移行が保証されます。
-
プロンプトのページで、"プロンプト リスト" と読み上げられるまで Tab キーを使用し、上方向キーまたは下方向キーを使用してプロンプト カード内を移動し、Enter キーを押します。
-
Copilot プロンプト ギャラリーでプロンプトを選択したら、"試してみる" と読み上げられるまで Tab キーを押し、その後、Word、Excel、Business チャット、PowerPoint、Teams などの Microsoft 製品が読み上げられます。 たとえば、スクリーン リーダーが "Wordで試してください" と読み上げる場合は、Enter キーを押します。コンテキスト メニューが開きます。 下方向キーを使用して目的のWordドキュメントを選択し、Enter キーを押して Copilot チャット ウィンドウにドロップします。
アプリで Copilot プロンプト ギャラリー を使用する
Microsoft アプリで Copilot プロンプト ギャラリー にアクセスするには。 手順は次のとおりです。
-
Web ブラウザーで目的のアプリ (Wordや Excel など) を開きます。
-
新しいドキュメントを作成するか、既存のドキュメントを開きます。
-
リボンから [Copilot ] を選択して、[Copilot チャット] ウィンドウを開きます。
-
Tab キーを使用して Copilot チャット ウィンドウ内を移動し、[プロンプトの表示] ボタンを選択してプロンプトを探索します。
-
プロンプトを [タスク] と [ジョブの種類] でフィルター処理します。 手順
-
タスクに従ってプロンプトをフィルター処理するには、" タスク コンボ ボックスが折りたたまれている" と読み上げられるまで Tab キーを使用して移動し、 Enter キーを押します。 さまざまなタスクを含むコンテキスト メニューが開きます。 上方向キーまたは下方向キーを使用してオプションを移動し、Enter キーを押して選択します。
-
ジョブの種類に応じてプロンプトをフィルター処理するには、" ジョブの種類のコンボ ボックスが折りたたまれている" と読み上げられるまで Tab キーを使用し、 Enter キーを押します。 上方向キーまたは下方向キーを使用してジョブの種類間を移動し、Enter キーを押して選択します。
-
-
Tab キーを使用して移動し、[保存されたプロンプト] ボタンを選択し、Enter キーを押して保存されたすべてのプロンプトを表示します。
-
その他のプロンプトを調べるには、 " すべてのプロンプトリンクを表示" と読み上げられるまで Tab キーを使用して移動し、 Enter キーを押します。
Microsoft 365 Chatで Copilot プロンプト ギャラリー を使用する
Microsoft 365 Chatで Copilot プロンプト ギャラリー にアクセスするには。 手順は次のとおりです。
-
Microsoft Edge から、Microsoft 365 Chat を開きます。
-
[ホーム] と読み上げられるまで Tab キーを押し、下方向キーを使用して Copilot を選択し、Enter キーを押して Copilot チャットを開きます。
-
サンプル プロンプト内を移動し、必要なものを選択します。 プロンプトがチャット入力編集ボックスに表示されます。 Enter キーを押して、Copilot チャット ウィンドウで応答を生成します。
-
その他のプロンプトを調べるには、 " プロンプトの表示ボタン" と読み上げられるまで Tab キーを使用して移動します。 次に、Enter キーを押します。 [ Copilot プロンプト ギャラリー ] ダイアログが開きます。
-
Tab キーを使用して "Microsoft プロンプト" に移動し、右方向キーを使用して [プロンプト] タブを選択し、Enter キーを押します。
-
一覧から保存したプロンプトを選択し、 Enter キーを押します。 プロンプトがチャット入力編集ボックスに直接表示されます。
-
作成された by オプションとタスクでプロンプトをフィルター処理するには。 手順
-
[作成者] オプションに従ってプロンプトをフィルター処理するには、"すべてのコンボ ボックスで作成済み" と読み上げられるまで Tab キーを使用して移動します。 次に、Enter キーを押します。
-
3 つのオプション ( All、 Me、 Microsoft) のコンテキスト メニューが開きます。 上方向キーまたは下方向キーを使用してオプション内を移動し、Enter キーを押してチェック ボックスをオンにします。
-
"タスク" に従ってプロンプトをフィルター処理するには、"タスク コンボ ボックスが折りたたまれている" と読み上げられるまで Tab キーを使用して移動します。 次に、Enter キーを押します。
-
4 つのタスク ( キャッチアップ、 Learn、 Ask、 Create) を含むコンテキスト メニューが開きます。 上方向キーと下方向キーを使用してオプションを移動し、Enter キーを押してチェック ボックスをオンにします。
-
ヒント: Tab キーを使用して移動し、[すべてのプロンプトを表示] リンクを選択して、 Copilot プロンプト ギャラリー Web ページで他のプロンプトを調べることができます。 このページを移動する方法については、「Copilot プロンプト ギャラリーに移動する」を参照してください。
関連項目
障碍のあるお客様へのテクニカル サポート
Microsoft は、すべてのお客様に最適な操作性を提供することを目指しています。 障碍のある方、およびアクセシビリティに関してご質問がある方が技術サポートをご希望の場合は、Microsoft Disability Answer Desk までご連絡ください。 Disability Answer Desk サポート チームは、一般的なユーザー補助技術を駆使するトレーニングを受けており、英語、スペイン語、フランス語、および米語の手話でサポートを提供することができます。 お住まいの地域での連絡先の詳細については、Microsoft Disability Answer Desk サイトを参照してください。
政府機関、商用、または法人ユーザーの場合は、法人向け Disability Answer Desk までお問い合わせください。