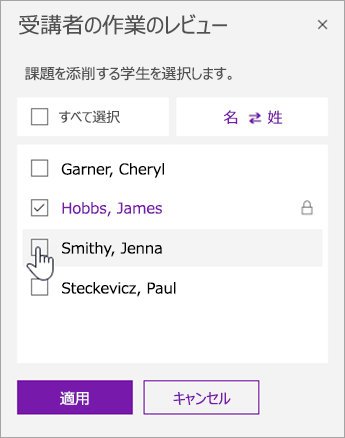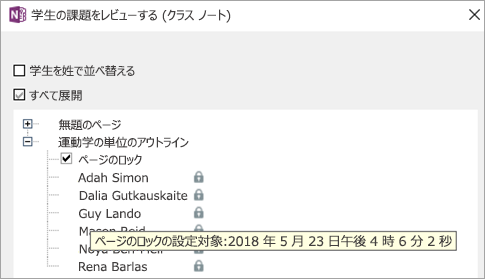学生がクラス ノートブックのページをレビュー中、期限が過ぎた後、またはいつでも編集できないようにします。 学生ページがロックされている間は、表示およびコメントを行うことができますが、学生はページのみを表示できます。
作業を開始する前に、次のいずれかのバージョンの OneNote を使用して教える必要があります。
-
クラス ノートブック アドインの 2018 年 2 月以降の更新プログラムを使用したOneNote 2016
-
OneNote for Windows 10 アプリ - 以下の手順を参照してください。
-
OneNote for the web
-
OneNote for iPad - 以下の「OneNote for iOS」の手順を参照してください。
この機能をページで動作させるには、学生が次のいずれかのバージョンの OneNote を使用している必要があります。 以下の手順で使用しているバージョンをチェックしてください。
|
製品 |
バージョン |
説明 |
|---|---|---|
|
2018 年 2 月以降の更新プログラムでOneNote 2016。 |
該当なし |
該当なし |
|
OneNote と Microsoft 365 Apps for enterprise |
ビルド 9001.1000 以上 |
チェックするには、[ファイル > アカウント] を選択し、[OneNote 2016について] の [バージョン番号] の横にあるビルド番号を探します。 |
|
OneNote for Windows 10 app |
バージョン 17.9001.1000 以降 |
チェックするには、右上隅にある ... 省略記号アイコンを選択し、[設定] > [バージョン情報] を選択します。 |
|
OneNote for the web |
該当なし |
該当なし |
|
OneNote for Mac |
バージョン 16.10 以降 |
チェックするには、メニュー バーから [OneNote] を選択し、[OneNote について] を選択します。 |
|
OneNote for iOS |
バージョン 16.10 以降 |
チェックするには、..を選択します。 省略記号アイコン、設定、画面の下部までスクロールします。 |
|
OneNote for Android |
バージョン 9001.1000 以上 |
チェックするには、[... 省略記号] アイコンの [設定] > [バージョン情報] を選択します。 |
OneNote 2016でクラス ノートブック ページをロックする
まず、変更が学生のノートブックと同期されるように、インターネットに接続されていることを確認します。
-
OneNote を開き、編集する必要があるクラス ノートブックに移動します。
-
[ Class Notebook > Review] を選択 します。
-
確認するノートブック セクションを選択します。
-
ロックする必要がある課題の下にある学生名の一覧を展開します。
-
[ ページのロック ] チェック ボックスをオンにすると、すべての学生に対してこのページがロックされます。
![[ページのロック] チェック ボックスをオンにします。](https://support.content.office.net/ja-jp/media/1f7b9cee-9e54-48ca-bdc0-f05644933b81.png)
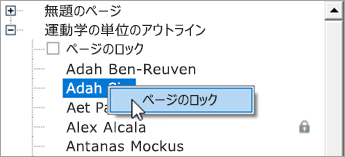
ヒント: ページをロックするもう 1 つの方法は、ページを右クリックし、[ ページのロック] を選択することです。
![[ロック ページ] を選択します。](https://support.content.office.net/ja-jp/media/bd8acd43-dc97-433a-8b34-adb820548c32.png)
Windows 10、 OneNote for the web、OneNote for iPad用に OneNote のクラス ノートブック ページをロックする
-
OneNote を開き、編集する必要があるクラス ノートブックに移動します。
-
[ クラス ノートブック] > [ 学生の作業の確認] を選択します。
-
確認するノートブック セクションとページを選択し、[ 次へ ] を選択して続行します。
-
[ ページ ロック] を選択します。
![[ページ ロック] を選択します。](https://support.content.office.net/ja-jp/media/9c070bde-e079-4c34-839c-bf25cfeb96b9.png)
ヒント: [ 名] または [ 姓] を選択して、学生名の一覧を並べ替えます。