Microsoft OneNote の EDU Notebook を使用すると、ノートブックのコピーを OneDrive に保存し、バックアップを保持したり、他のユーザーと共有したりすることができます。
Microsoft アカウントに保存する
-
OneNote.comに移動し、サインインの有効な資格情報を入力します。

-
目的の [EDU ノートブック] タブをクリックします。
![[クラスノートブック] タブ](https://support.content.office.net/ja-jp/media/f20ae943-859d-4d40-bd43-5f1c02e32048.png)
-
保存するノートブックに移動し、右クリックして、[コピーの保存] オプションをクリックします。
![Class Notebook を右クリックし、[コピーの保存] をクリックします。](https://support.content.office.net/ja-jp/media/c1d5f705-66bf-4f77-b4d3-6f658721408c.png)
注: OneNote で自分の情報にアクセスすることを許可するかどうかを確認するダイアログボックスが表示されたら、[はい] をクリックして続行します。
-
[コピーの保存] ダイアログボックスが開きます。 [ Microsoft アカウントに保存] を選びます。
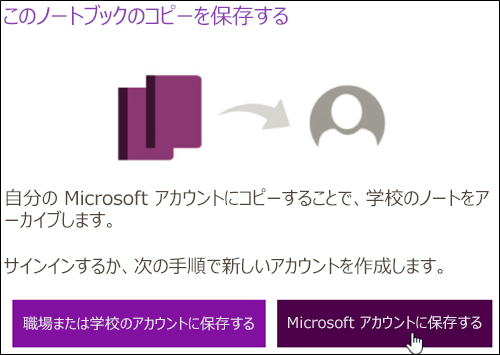
-
Microsoft サインイン画面が表示されます。 Microsoft/Outlook アカウントでログインします。
-
ログインが正常に完了すると、続行するかどうかを確認するメッセージが表示されます。 [ノートブックのコピー] をクリックします。
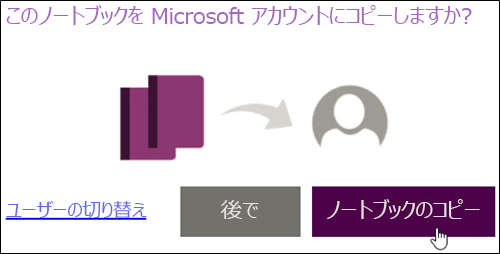
-
確認後、次のメッセージが表示されます。
![[承諾] ダイアログボックス](https://support.content.office.net/ja-jp/media/a96b42ed-7f60-41a0-bc79-cd2cef8007c8.png)
-
ノートブックがアカウントに正しくコピーされたことを確認するには、 OneDriveに移動して、EDU notebook を保存したばかりのアカウントでサインインします。

-
[ノートブック] フォルダーを開いて、EDU Notebook が存在することを確認します。
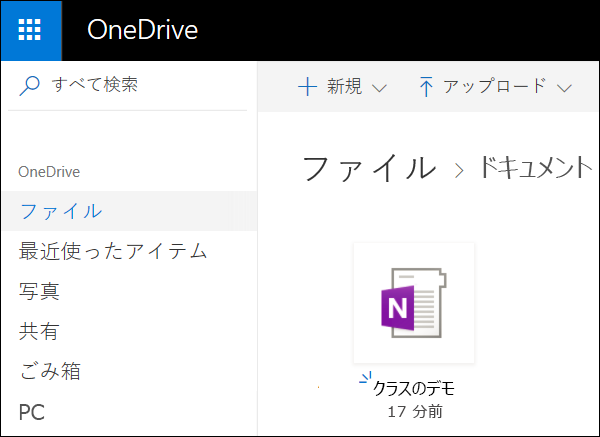
職場または教育機関向けアカウントに保存する
-
OneNote.comに移動し、サインインの有効な資格情報を入力します。

-
目的の [EDU ノートブック] タブをクリックします。
![[クラスノートブック] タブ](https://support.content.office.net/ja-jp/media/f20ae943-859d-4d40-bd43-5f1c02e32048.png)
-
保存するノートブックに移動し、右クリックして、[コピーの保存] オプションをクリックします。
![Class Notebook を右クリックし、[コピーの保存] をクリックします。](https://support.content.office.net/ja-jp/media/c1d5f705-66bf-4f77-b4d3-6f658721408c.png)
注: OneNote で自分の情報にアクセスすることを許可するかどうかを確認するダイアログボックスが表示されたら、[はい] をクリックして続行します。
-
[コピーの保存] ダイアログボックスが開きます。 [会社または教育機関向けアカウントに保存] を選択します。
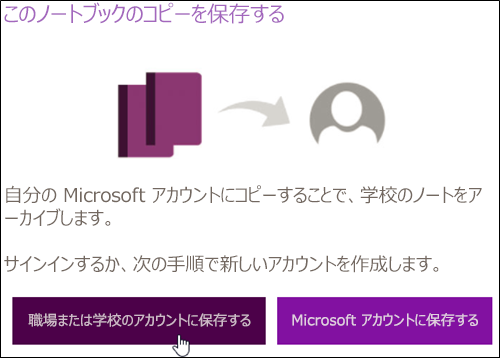
-
次の成功メッセージが表示されます。

-
OneDriveに移動して、EDU Notebook を保存したばかりのアカウントでサインインします。

-
[ノートブック] フォルダーを開いて、EDU Notebook が存在することを確認します。
重要
-
コピーの保存は、セクションサイズが 250 MB 未満の場合にのみ動作します。
-
"仕事用または学校用のアカウント" にコピーを保存するのは、2 GB 未満のファイルサイズに対してのみ機能します。










