作成するキーボード ショートカットごとにサブマクロを含む AutoKeys マクロ グループを作成することで、 アクション または一連のアクションを特定のキーまたはキーボード ショートカットに割り当てることができます。 キーまたはキーボード ショートカットを押すと、Microsoft Office Access によってアクションが実行されます。
注: Access に既に割り当てられているキーボード ショートカットにアクションを割り当てると、このキーボード ショートカットに割り当てるアクションによって Access キーの割り当てが置き換えられます。 たとえば、Ctrl + C キーは Copy コマンドのキーボード ショートカットです。このキーボード ショートカットをマクロに割り当てると、 [コピー ] コマンドの代わりにマクロが実行されます。
サブマクロを使用して AutoKeys マクロを作成する
-
作成タブのマクロとコードグループで、マクロをクリックします。
-
[ 新しいアクションの追加] ドロップダウン リストで、[ サブマクロ] を選択します。
-
[サブマクロ名] ボックスに、アクションまたは一連のアクションを割り当てるキーまたはキーボード ショートカットを入力します。 キーボード ショートカットに使用する構文は、このヘルプ記事の最後にある表に示されています。
-
サブマクロ ブロック内の [ 新しいアクションの追加] ドロップダウン リストで、キーまたはキーボード ショートカットで実行するアクションを選択します。 たとえば、Ctrl + B キーを押すと、Access でビープ音マクロ アクションが実行されるビープ音アクションを追加できます。
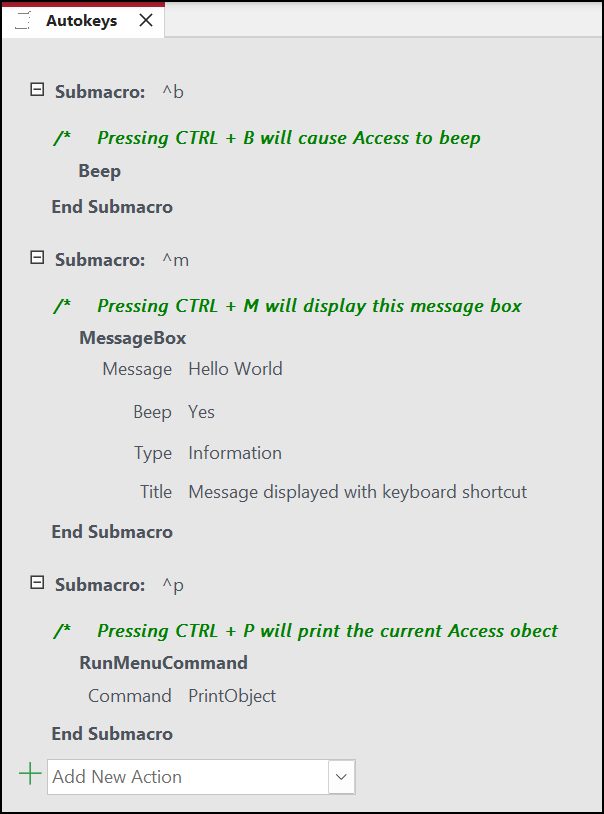
キーボード ショートカットに複数のアクションを割り当てるには、最初のアクションの下に必要な追加のアクションを追加しますが、それでも同じサブマクロ ブロック内に追加します。
-
他のキー割り当てを作成するには、キー割り当てごとに追加のサブマクロを作成し、[ 新しいアクションの追加 ] ドロップダウン リストを使用して各サブマクロ ブロック内のアクションを選択する必要があります。 上のスクリーンショットでは、3 つの異なるサブマクロで定義された 3 つの個別のキー割り当てを確認できます。
-
その他のキー割り当てについて、手順 2 ~ 5 を繰り返します。
-
[保存] をクリックするか、Ctrl キーを押しながら S キーを押します。
-
[ 名前を付けて保存 ] ダイアログ ボックスの [ マクロ名] に「 AutoKeys」と入力します。
新しいキーの割り当ては、AutoKeys マクロ グループを保存するとすぐに使用でき、データベースを開くたびに有効になります。 必要に応じて、データベースの起動中に Shift キーを押しながらキーの割り当て (およびその他の多くのスタートアップ オプション) をバイパスできます。
重要: データベースに信頼された状態が付与されていない場合、特定のマクロ アクションは無効になります。 すべてのマクロ アクションを有効にするには、メッセージ バーの [オプション ] をクリックし、[ このコンテンツを有効にする] を選択します。 これにより、データベースを閉じるまで、すべてのマクロ アクションが有効になります。
オートキーのキーボード ショートカットの構文
次の表は、サブマクロ名ボックスに入力して、AutoKeys マクロ グループでキーの割り当てを行うことができるキーボード ショートカットの例を示しています。 これらのキーボード ショートカットは、 Microsoft Visual Basicの SendKeys ステートメントで使用される構文のサブセットです。
|
サブマクロ名 |
キーまたはキーボード ショートカット |
|---|---|
|
^A または ^4 |
Ctrl + A または Ctrl + 4 |
|
{F1} |
F1 |
|
^{F1} |
Ctrl + F1 |
|
+{F1} |
Shift + F1 |
|
{INSERT} |
Insert |
|
^{INSERT} |
Ctrl + INSERT |
|
+{INSERT} |
Shift + INSERT |
|
{DELETE} または {DEL} |
Del |
|
^{DELETE} または ^{DEL} |
Ctrl + Del |
|
+{DELETE} または +{DEL} |
Shift + DELETE |










