Surface Duo 2 は、一日中外出先でより生産性を高めるために、自分と何をしたいかを調整します。 さまざまなモードを使用して Surface Duo を最大限に活用する方法のほんの一部を次に示します。

両方の画面を機能させる
2 つのアプリを同時に使用します。 1 つのアプリを一方の画面に配置し、別のアプリを反対側に配置します。 たとえば、1 つの画面でMicrosoft Teamsビデオ通話を行い、もう一方の画面で Microsoft PowerPointを使用してプレゼンテーションのメモを取ることができます。
Microsoft Edge を使用すると、2 つのブラウザー ウィンドウを同時に開くことができます (各画面に 1 つずつ)。 1 つの画面の下部にある [Microsoft Edge ] をタップし、Web ページを開きます。 ページのリンクを長押ししてから、[ 他のウィンドウで開く] をタップします。 これにより、Web サイトを並べて比較できます。これは、職場や学校の調査、比較ショッピング、今夜のテイクアウトのために別のレストランを見ている場合に最適です。
2 つの画面用に作成されたアプリ
Surface Duo の一部のアプリは、デュアル スクリーンで拡張されています。つまり、2 つの画面用に構築されています。 これらのアプリの 1 つを開き、Surface Duo の 2 つの画面の中央にドラッグするだけで、まったく新しいビューが表示されます。 たとえば、Outlook を開いて中央にドラッグすると、受信トレイが一方の画面に表示され、メッセージまたはメールの添付ファイルがもう一方の画面に表示され、メールをすばやく処理できます。 アプリ内を行ったり来たりする必要がないため、作業中もフローにとどまります。 また、必要に応じて 1 つの画面で使用できます。
Surface Duo にプレインストールされているデュアルスクリーン拡張アプリの例を次に示します。Microsoft Office (Word、Excel、PowerPoint)、Outlook、Microsoft Teams、OneNote、To Do、OneDrive、Microsoft Edge、Camera、Microsoft SwiftKey キーボード、Microsoft ソリティア コレクション、MSN。
デュアルスクリーン拡張アプリの一部は、2 つの画面 (カメラなど) を開くと自動的に 2 つの画面にまたがっています。 他のアプリを開くときに両方の画面に自動的にスパンする場合は、[設定] で [ Surface Duo 機能 ] > [ アプリを自動的にスパンする] をタップし、オンにしてから、自動的にスパンするアプリをオンにします。
一度に 2 つのアプリを開く
アプリ グループを使用して、頻繁に使用する 2 つのアプリを同時に開きます。 アプリ グループを作成すると、1 つのアプリが一方の画面で開き、別のアプリがもう一方の画面で開きます。
-
[ホーム] 画面で、アプリ グループに含める最初のアプリを長押ししてから、[グループ] をタップします。
-
[別のアプリを選択] 画面で、グループに含める他のアプリをタップしてから、[完了] をタップします。
-
アプリ グループの新しい名前を入力し、[OK] をタップします。
-
今後は、アプリ グループをタップして、両方のアプリを同時に開きます。
一部のアプリ グループはすでに作成されており、[ホーム] 画面に表示されます。
アプリ間でドラッグ アンド ドロップする
アプリ間で情報をドラッグして、2 つの画面を最大限に活用します。 テキスト、画像、リストなどを 1 つのアプリから別のアプリにドラッグできます。 たとえば、オンラインで好きなレシピをご覧ください。 Microsoft Edge で材料のリストを選択し、Microsoft To Do にドラッグするだけで、次に食料品店に行くときに何を拾うかがわかります。
Surface Duo にプレインストールされているドラッグ アンド ドロップをサポートするアプリの例を次に示します。Microsoft Office (Word、Excel、PowerPoint)、Outlook、Microsoft Teams、OneNote、To Do、OneDrive、Microsoft Edge、Microsoft Solitaire Collection、および MSN。
より多くのスペースに回転させる
閲覧または入力するときに、Surface Duo をより多くのスペースに回転させます。 Microsoft Edge を開き、中央にドラッグして両方の画面で最大化してから、Surface Duo を回転させます。 その後、閲覧時に両方の画面をスクロールできます。
入力に関しては、テキストを入力できる場所をタップしてキーボードが表示されるようにしてから、Surface Duo を回転させます。 フルスクリーン キーボードで入力するときは、余分なスペースをお楽しみください。
単一の画面を使用する
1 つの画面だけを使用する場合は、Surface Duo で 1 つの画面を後方に折ります。 外出先で一度に 1 つのアプリのみを使用している場合に最適です。 電話がかかってきて応答したいときは、左の画面を折り返して、右の画面で話し始めてください。
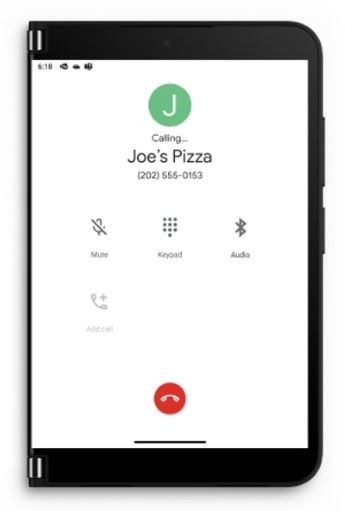
お気に入りの番組を見てリラックスする
Surface Duo をテントのように折りたたんでテーブルに置き、座ってリラックスします。 お気に入りの番組やビデオを視聴するか、Microsoft Teams を使用してビデオ通話でチャットするためにこのように使用します。
Surface Duo 2 を閉じたときに使用する
Surface Duo が閉じているとき、Glance バーを使用すると、日中の最新情報を把握できます。 不在着信、多くのサード パーティ製メッセージング アプリ、またはメッセージの通知がMicrosoft Teamsに表示されます。 [ 設定] > [Surface Duo 機能 ] > [Glance Bar] で、Glance Bar の設定を変更できます。
時間をすばやくチェックしたいですか? 電源ボタンを押すだけです。 光が必要な場合は、電源ボタンを 2 回押して懐中電灯をオンにします。もう一度電源を切ります。

関連トピック
Surface Duo は、外出先での生産性を高めるために、あなたとあなたがやりたいことに適応します。 さまざまなモードを使用して Surface Duo を最大限に活用する方法のほんの一部を次に示します。
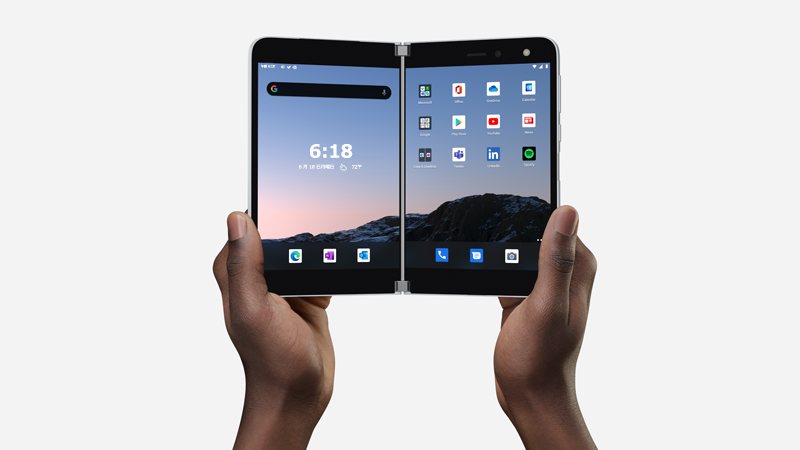
両方の画面を機能させる
2 つのアプリを同時に使用します。 1 つのアプリを一方の画面に配置し、別のアプリを反対側に配置します。 たとえば、一方の画面で Teams のビデオ通話を行い、もう一方の画面で PowerPoint を使用して、プレゼンテーションのメモを取ることができます。

Microsoft Edge を使用すると、2 つのブラウザー ウィンドウを同時に開くことができます (各画面に 1 つずつ)。 1 つの画面の下部にある [Microsoft Edge ] をタップし、Web ページを開きます。 ページのリンクを長押ししてから、[ 他のウィンドウで開く] をタップします。 これにより、Web サイトを並べて比較できます。これは、職場や学校の調査、比較ショッピング、今夜のテイクアウトのために別のレストランを見ている場合に最適です。
Surface Duo の一部のアプリは、デュアル スクリーンで拡張されています。つまり、2 つの画面用に構築されています。 これらのアプリの 1 つを開き、Surface Duo の 2 つの画面の中央にドラッグするだけで、まったく新しいビューが表示されます。 たとえば、Outlook を開いて中央にドラッグすると、受信トレイが一方の画面に表示され、メッセージまたはメールの添付ファイルがもう一方の画面に表示され、メールをすばやく処理できます。 アプリ内を行ったり来たりする必要がないため、作業中もフローにとどまります。 また、必要に応じて 1 つの画面で使用できます。
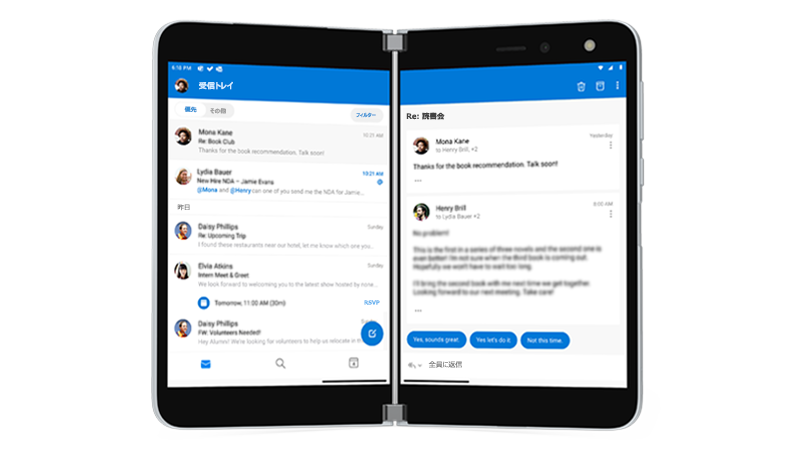
Surface Duo にプレインストールされているデュアルスクリーン強化アプリの例を次に示します。Microsoft Office (Word、Excel、PowerPoint)、Outlook、Microsoft Teams、OneNote、To Do、OneDrive、Microsoft Edge、Camera、Microsoft SwiftKey Keyboard、Microsoft ソリティア コレクション、 MSN、Spotify。
これらのいずれかを使用している場合は、アプリを中央にドラッグしてから、これらのアプリをより適切な方法で使用して、1 日により多くのことを実行します。
アプリを開くと、両方の画面にまたがるアプリを自動的に作成できます。 [設定] で、[ Surface Duo の機能 ] > [ アプリを自動的にスパンする] をタップし、オンになっていることを確認してから、自動的にスパンするアプリをオンにします。
一度に 2 つのアプリを開く
アプリ グループを使用して、頻繁に使用する 2 つのアプリを同時に開きます。 アプリ グループを作成すると、1 つのアプリが一方の画面で開き、別のアプリがもう一方の画面で開きます。
-
[ホーム] 画面で、アプリ グループに含める最初のアプリを長押ししてから、[グループ] をタップします。
-
[別のアプリを選択] 画面で、グループに含める他のアプリをタップしてから、[完了] をタップします。
-
アプリ グループの新しい名前を入力し、[OK] をタップします。
-
今後は、アプリ グループをタップして、両方のアプリを同時に開きます。
一部のアプリ グループはすでに作成されており、[ホーム] 画面に表示されます。
アプリ間でドラッグ アンド ドロップする
アプリ間で情報をドラッグして、2 つの画面を最大限に活用します。 テキスト、画像、リストなどを 1 つのアプリから別のアプリにドラッグできます。 たとえば、オンラインで好きなレシピをご覧ください。 Microsoft Edge で材料のリストを選択し、Microsoft To Do にドラッグするだけで、次に食料品店に行くときに何を拾うかがわかります。

Surface Duo にプレインストールされているドラッグ アンド ドロップをサポートするアプリの例を次に示します。Microsoft Office (Word、Excel、PowerPoint)、Outlook、Microsoft Teams、OneNote、To Do、OneDrive、Microsoft Edge、Microsoft Solitaire Collection、および MSN。
より多くのスペースに回転させる
閲覧または入力するときに、Surface Duo をより多くのスペースに回転させます。 Microsoft Edge を開き、中央にドラッグして両方の画面で最大化してから、Surface Duo を回転させます。 その後、閲覧時に両方の画面をスクロールできます。
入力に関しては、テキストを入力できる場所をタップしてキーボードが表示されるようにしてから、Surface Duo を回転させます。 フルスクリーン キーボードで入力するときは、余分なスペースをお楽しみください。
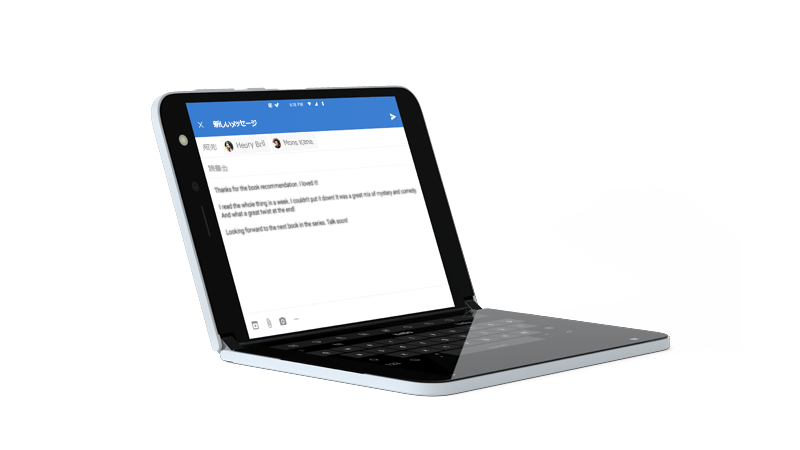
単一の画面を使用する
1 つの画面だけを使用する場合は、Surface Duo で 1 つの画面を後方に折ります。 外出先で一度に 1 つのアプリのみを使用している場合に最適です。 電話がかかってきて応答したいときは、左の画面を折り返して、右の画面で話し始めてください。
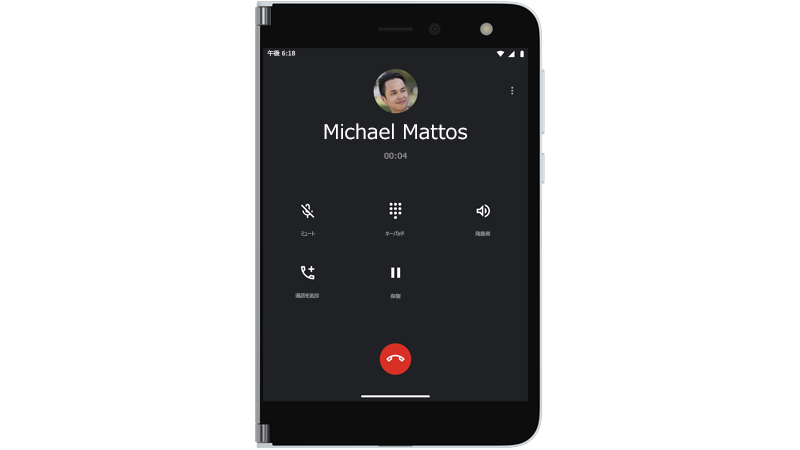
お気に入りの番組を見てリラックスする
Surface Duo をテントのように折りたたんでテーブルに置き、座ってリラックスします。 お気に入りの番組やビデオを視聴するか、Microsoft Teams を使用してビデオ通話でチャットするためにこのように使用します。

のぞいてみる
時間やその他のことをすばやく確認する必要がありますか? Surface Duo を閉じたら、少し開きます。 のぞいて、あなたがしていたことに戻ってください。












