Surface Duo は Android で実行されます。 Android を初めて使用する場合、ここで紹介する操作は Surface Duo を使い始めるのに役立ちます。Surface Duo のセットアップ後に行うことができます。 以前に Android を使用していた場合、今回の情報の多くはご存じかもしれません。 しかし、Surface Duo には Microsoft Launcher や Microsoft SwiftKey などの Microsoft モバイル アプリが既にインストールされて実行されているため、新しい情報も含まれる可能性があります。
基本のタッチ ジェスチャによる操作
Surface Duo の操作には、いくつかのタッチ ジェスチャを使用します。 ここでは、最もよく使われるものの概要を紹介します。 その他のナビゲーションのヒントとビデオについては、Surface Duo で [ヒント] を開きます。
|
目的 |
操作 |
|
すべてのアプリを表示する |
ホーム画面で、下端から上へスワイプします。 アプリを開いてタップします。 |
|
アプリ、ファイル、情報などをオンラインで検索する |
ホーム画面で、中央から下にスワイプして、検索ボックスに入力します。 |
|
通知を表示する |
画面の上端から下へスワイプします。 通知を開くか、または別の操作を行うには、通知の下矢印をタップして展開し、通知をタップして開くか、または操作をタップします。 Surface Duo を閉じると、Surface Duo の概要バーに通話とテキスト メッセージの通知が表示されます。 詳細については、「Surface Duo のさまざまな使用方法」を参照してください。 |
|
共通設定をすばやく見つける |
画面の上端から下へスワイプしてクイック設定を表示し、設定を開きます。 もう一度下へスワイプしてその他の設定を表示するか、右下の [設定] 歯車アイコンをタップして [設定] を開きます。 |
|
1 つ前の画面に戻る |
アプリを開いた状態で、画面の端から中央へスワイプします。 |
|
ホーム画面に移動する |
アプリを開いた状態で、画面の下端から上へすばやくスワイプします。 |
|
アプリを一方の画面から別の画面に移動させる |
アプリを開いた状態で、画面の下端から上へスワイプし、別の画面にドラッグしてから離します。 |
|
アプリを 2 つの画面全体に最大化する |
アプリが開いた状態で、画面の下端から上へスワイプし、中央にドラッグしてから離します。 |
Google Play ストアからアプリをダウンロードする
Surface Duo は Android で実行されるため、Google Play ストアのどの Android アプリやゲームも選ぶことができます。
1. ホーム画面で [Play ストア] をタップします。 2. Play ストアで、ゲームまたはアプリを検索または参照します。
ホーム画面のカスタマイズと整理
ホーム画面を思いどおりにカスタマイズできます。 Surface Duo では Microsoft Launcher が組み込まれ、実行されています。 ここでは、ホーム画面を個人用に設定して、整理しておくためにできることを紹介します。
-
ホーム画面で画面の下端から上へスワイプして、すべてのアプリ表示します。
-
アプリを長押しし、[ホームに追加] をタップします。
アプリをすばやく見つけられるように、フォルダーに入れて整理しておきます。
-
ホーム画面でアプリを長押しし、別のアプリの上にドラッグします。
-
[フォルダー] をタップしてから、[無題のフォルダー] という名前の新しいフォルダーをタップして開きます。
-
"名前のないフォルダ" のテキストをタップして、新しいフォルダー名を入力します。 新しいフォルダー名を入力するとき、通常どおりにキーをタップするか、SwiftKey キーボードで文字から文字へと指をスライドさせると入力できます。
-
フォルダーにさらにアプリを追加するには、[追加 (+)] をタップし、フォルダーに追加したいアプリをタップして、[完了] をタップします。
-
ホーム画面のフォルダーを移動させるには、フォルダーを長押しし、移動させたい場所にドラッグします。
壁紙に使用する写真を選んで、ホーム画面とロック画面の外観をカスタマイズできます。 Surface 用に作成されたものなど、さまざまな壁紙から選択してください。 その後、Surface Duo の多くの場所に表示される色とスタイルを決定するカラー パレットを選択します。
-
アプリを開いていない状態で、ホーム画面で任意の場所を長押しし、[壁紙の変更] をタップします。
-
[壁紙] 画面で、[新しい壁紙を選択する] をタップします。
-
[新しい壁紙を選択する] 画面で、カテゴリを選んでから写真を選びます。
-
[壁紙の編集] 画面で、必要に応じて画像を動かします。 サイズを変更するには 2 本の指で操作し、[次へ] をタップします。
-
プレビュー画面で、いずれかのオプションをタップし、[適用] をタップします。
-
[ 壁紙&スタイル ] 画面で、[ カラー パレットの選択] をタップし、[ 壁紙のテーマ ] または [ アクセントの色] を選択し、目的の色を選択します。
ウィジェットは、アプリからの情報をホーム画面に直接表示します。アプリそのものを開く必要はありません。 ウィジェットを使用すると、アプリの基本的な機能にすぐにアクセスできます。
-
ホーム画面で、任意の場所を長押しして、[ウィジェットの追加] をタップします。
-
ウィジェットをスクロールし、追加したいウィジェットを長押しして、ホーム画面上の表示させたい場所にドラッグします。
音量と着信音の変更
音楽、通話、着信音、アラームなどのさまざまな音の音量をすばやく変更できます。
場合によっては、都合の良くないときに電話が鳴ることがあります。 電話を着信したときに着信音をオフにする必要がある場合は、次のことを行います。
-
Surface Duo で着信音が鳴っている状態で、[音量を下げる] ボタンを押します。 そうすると、着信音がオフになります。 それから、着信に応答するか、または拒否できます。
-
音楽を再生している状態で、右側にある [音量を上げる] または [音量を下げる] ボタンを押します。
-
スライダーを上または下にドラッグして、音量を上げたり下げたりできます。
-
右側にある [音量を上げる] または [音量を下げる] ボタンを押します。
-
下部にある [設定] をタップします。
-
1 つ以上のスライダーをドラッグし、メディア、通話、着信音、アラームの音量を調節して、[完了] をタップします。
電話を着信したときに再生される音を変更できます。
-
右側にある [音量を上げる] または [音量を下げる] ボタンを押します。
-
下部にある [設定] をタップします。
-
[設定] をタップします。
-
[電話の着信音] をタップし、一覧から新しい着信音を選んで、[OK] をタップします。
関連トピック
Surface Duo は Android で実行されます。 Android を初めて使用する場合、ここで紹介する操作は Surface Duo を使い始めるのに役立ちます。Surface Duo のセットアップ後に行うことができます。 以前に Android を使用していた場合、今回の情報の多くはご存じかもしれません。 しかし、Surface Duo には Microsoft Launcher や Microsoft SwiftKey などの Microsoft モバイル アプリが既にインストールされて実行されているため、新しい情報も含まれる可能性があります。
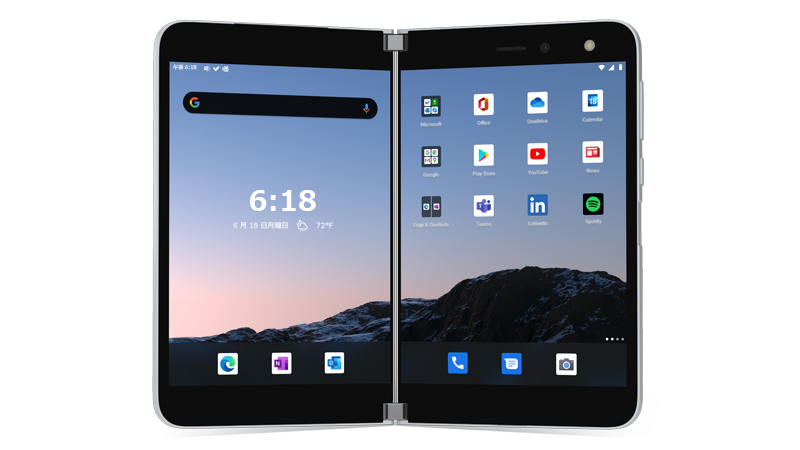
基本のタッチ ジェスチャによる操作
Surface Duo の操作には、いくつかのタッチ ジェスチャを使用します。 ここでは、最もよく使われるものの概要を紹介します。 その他のナビゲーションのヒントとビデオについては、Surface Duo で [ヒント] を開きます。
|
目的 |
操作 |
|
すべてのアプリを表示する |
ホーム画面で、下端から上へスワイプします。 アプリを開いてタップします。 |
|
アプリ、ファイル、情報などをオンラインで検索する |
ホーム画面で、中央から下にスワイプして、検索ボックスに入力します。 |
|
通知を表示する |
画面の上端から下へスワイプします。 通知を開くか、または別の操作を行うには、通知の下矢印をタップして展開し、通知をタップして開くか、または操作をタップします。 |
|
共通設定をすばやく見つける |
画面の上端から下へスワイプしてクイック設定を表示し、設定を開きます。 もう一度下へスワイプしてその他の設定を表示するか、右下の [設定] 歯車アイコンをタップして [設定] を開きます。 |
|
1 つ前の画面に戻る |
アプリを開いた状態で、画面の端から中央へスワイプします。 |
|
ホーム画面に移動する |
アプリを開いた状態で、画面の下端から上へすばやくスワイプします。 |
|
アプリを一方の画面から別の画面に移動させる |
アプリを開いた状態で、画面の下端から上へスワイプし、別の画面にドラッグしてから離します。 |
|
アプリを 2 つの画面全体に最大化する |
アプリが開いた状態で、画面の下端から上へスワイプし、中央にドラッグしてから離します。 |
Google Play ストアからアプリをダウンロードする
Surface Duo は Android で実行されるため、Google Play ストアのどの Android アプリやゲームも選ぶことができます。
1. ホーム画面で [Play ストア] をタップします。 2. Play ストアで、ゲームまたはアプリを検索または参照します。
ホーム画面のカスタマイズと整理
ホーム画面を思いどおりにカスタマイズできます。 Surface Duo では Microsoft Launcher が組み込まれ、実行されています。 ここでは、ホーム画面を個人用に設定して、整理しておくためにできることを紹介します。
-
ホーム画面で画面の下端から上へスワイプして、すべてのアプリ表示します。
-
アプリを長押しし、[ホームに追加] をタップします。
アプリをすばやく見つけられるように、フォルダーに入れて整理しておきます。
-
ホーム画面でアプリを長押しし、別のアプリの上にドラッグします。
-
[フォルダー] をタップしてから、[無題のフォルダー] という名前の新しいフォルダーをタップして開きます。
-
"名前のないフォルダ" のテキストをタップして、新しいフォルダー名を入力します。 新しいフォルダー名を入力するとき、通常どおりにキーをタップするか、SwiftKey キーボードで文字から文字へと指をスライドさせると入力できます。
-
フォルダーにさらにアプリを追加するには、[追加 (+)] をタップし、フォルダーに追加したいアプリをタップして、[完了] をタップします。
-
ホーム画面のフォルダーを移動させるには、フォルダーを長押しし、移動させたい場所にドラッグします。
壁紙に使用する写真を選んで、ホーム画面とロック画面の外観をカスタマイズできます。 Surface 用に作成されたものなど、さまざまな壁紙から選択してください。 その後、Surface Duo の多くの場所に表示される色とスタイルを決定するカラー パレットを選択します。
-
アプリを開いていない状態で、ホーム画面で任意の場所を長押しし、[壁紙の変更] をタップします。
-
[壁紙] 画面で、[新しい壁紙を選択する] をタップします。
-
[新しい壁紙を選択する] 画面で、カテゴリを選んでから写真を選びます。
-
[壁紙の編集] 画面で、必要に応じて画像を動かします。 サイズを変更するには 2 本の指で操作し、[次へ] をタップします。
-
[プレビュー] 画面で、目的の方法で表示されるようにイメージを移動します。 サイズを変更するには 2 本の指で操作し、[次へ] をタップします。
-
[壁紙&スタイル] 画面で、[ カラー パレットの選択] をタップし、[ 壁紙のテーマ ] または [ アクセントの色] を選択し、目的の色を選択します。
ウィジェットは、アプリからの情報をホーム画面に直接表示します。アプリそのものを開く必要はありません。 ウィジェットを使用すると、アプリの基本的な機能にすぐにアクセスできます。
-
ホーム画面で、任意の場所を長押しして、[ウィジェットの追加] をタップします。
-
ウィジェットをスクロールし、追加したいウィジェットを長押しして、ホーム画面上の表示させたい場所にドラッグします。
音量と着信音の変更
音楽、通話、着信音、アラームなどのさまざまな音の音量をすばやく変更できます。
場合によっては、都合の良くないときに電話が鳴ることがあります。 電話を着信したときに着信音をオフにする必要がある場合は、次のことを行います。
-
Surface Duo で着信音が鳴っている状態で、[音量を下げる] ボタンを押します。 そうすると、着信音がオフになります。 それから、着信に応答するか、または拒否できます。
-
音楽を再生している状態で、右側にある [音量を上げる] または [音量を下げる] ボタンを押します。
-
スライダーを上または下にドラッグして、音量を上げたり下げたりできます。
-
右側にある [音量を上げる] または [音量を下げる] ボタンを押します。
-
下部にある [設定] をタップします。
-
1 つ以上のスライダーをドラッグし、メディア、通話、着信音、アラームの音量を調節して、[完了] をタップします。
電話を着信したときに再生される音を変更できます。
-
右側にある [音量を上げる] または [音量を下げる] ボタンを押します。
-
下部にある [設定] をタップします。
-
[設定] をタップします。
-
[電話の着信音] をタップし、一覧から新しい着信音を選んで、[OK] をタップします。












