Microsoft エディターは Web 用 Word で実行され、文書を分析し、スペル、文章校正、およびスタイルの問題に対する修正候補を表示します。 Microsoft 365 アカウントでサインインすると、エディターは文の簡潔化、簡単な単語の選択、より正式なスタイルでの書き込みなど、絞り込みの提案を提供します。
詳細については、「Microsoft 365 を使用してエディターから詳細を取得する」を参照してください。
[エディター] パネル
[エディター オプション] パネルにアクセスするには、リボンの [ホーム] タブの [エディター] アイコンを選択します。 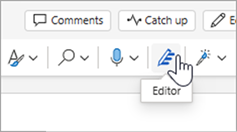
表示された [エディター] パネルで、エディターで監視する内容を指定できます。 修正または絞り込みの種類 (文法、Clarityなど) を選択し、提案カードの矢印を使用してオプションをステップ実行します。
インライン提案
エディターは、問題が検出されると強調表示されます。 開いている [エディター] パネルにも、これらの出現箇所が表示されます。
強調表示されている単語をクリックすると、問題を解決するための提案を表示できます。 これらをクリックして実装するか、テキストを書き込みのままにする場合は [無視 ] を選択します。 問題の詳細については、電球アイコンをクリックすることもできます。 3 点アイコンを選択すると、他の使用可能なアクションが表示されます。
その他の注意点:
-
無視した問題に関する考えを変える場合は、ドキュメントを閉じてもう一度開き、エディターに戻ることができます。 問題が再び見つかります。
-
任意の Office プログラムのユーザー辞書に一意の単語を追加できます。 これにより、すべての Office プログラムでスペル チェックを行うことができます。
パネルが閉じられている場合でも、エディターが実行されている
エディターは常にバックグラウンドで実行されます。 そのため、パネルが閉じられている場合でも、スペル、文法、スタイルの問題に関して赤と青の下線が表示されることがあります。
-
下線付きテキストを左クリックすると、実装するために選択できる置換候補が表示されます。
-
その他のオプション ([無視]、[シノニムの表示]、[辞書に追加] など) の 3 ドット メニューを開きます。
注: Web 用 Wordでは、エディター設定の設定をカスタマイズできます。 [ 設定] > [エディターの確認] メニュー > 移動します。 これらの設定は、[エディター] パネルが閉じている場合にのみ適用されます。
複数の言語をチェックインする
文書が複数の言語で作成されている場合があります。また、エディターでチェックする言語を切り替える必要がある場合もあります。
別の言語でテキストをチェックするには、テキストを選択し、[校餿 > エディター] > [校正言語の設定] に移動し、言語を選択します。
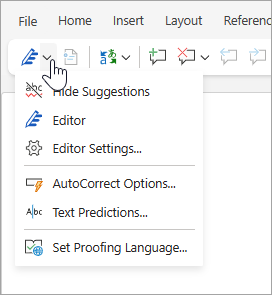
エディターでは、すべての言語で同じ問題がチェックされるわけではありません。 複数言語をチェックするときには、エディターから、どの言語でどのような表現や表記上の考慮点が利用できるかが通知されます。
この画像は、英語 (米国) 用に適用された エディター設定 を示しています。 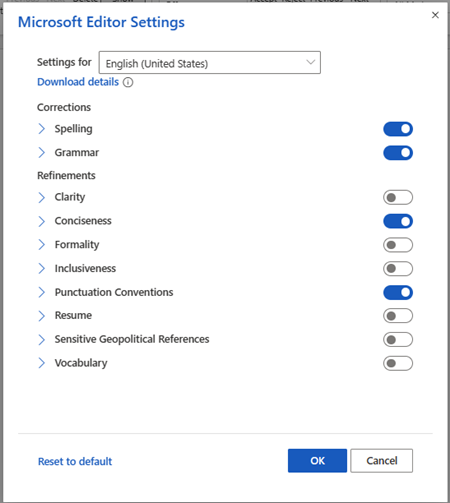
エディターは、20 を超える言語 (および 89 のスペル チェック) で文法と絞り込みをチェックしますが、エディター パネルは英語、フランス語、ドイツ語、スペイン語でのみ使用できるようになりました。 エディターがさまざまな言語でチェックする問題については、「エディターのスペルチェック、文章校正、および表現や表記上の考慮点の各国語対応状況」を参照してください。
ご使用のブラウザーでのエディター
ブラウザーの拡張機能としてエディターを実行しているときに Web 版 Word を使用すると、文書の修正候補はブラウザー拡張機能のエディターではなく Word のエディターから取得されます。
エディター ブラウザー拡張機能の詳細については、「Microsoft エディター ブラウザー拡張機能を使ってスペル チェックと文章校正を行う」を参照してください。
関連項目
詳細については、「Word チュートリアル」のエディターを参照してください。










