Word の差し込み印刷に使用する連絡先一覧とその他のデータが構築されました。 データ ソースが既存の Excel スプレッドシートの場合、差し込み印刷用にデータを準備する必要があります。 ただし、データ ソースがタブ区切り (.txt) ファイルやコンマ区切り値 (.csv) ファイルの場合は、まずデータを Excel にインポートしてから、差し込み印刷用に準備する必要があります。
手順 1: Excel にデータ ソースをセットアップする
Word の差し込み印刷用のデータ ソースとして、Excel スプレッドシートを使用している場合は、この手順をスキップします。 データ ソースが .txt または .csv ファイルの場合は、[テキスト ファイル ウィザード] を使用して、Excel にデータをセットアップします。
.txt または .csv ファイルが正常にインポートされたら、手順 2 に進みます。
-
Excel を開きます。
-
[データ]、[テキスト/CSV から] の順に移動します。
![[データ] タブの [テキスト/CSV] を選択する](https://support.content.office.net/ja-jp/media/a3d1caed-0976-4c33-9440-ed7cee90012f.png)
-
目的の .txt または .csv ファイルを選択し、[インポート] を選択します。
-
[プレビュー] ウィンドウで、[データ変換] を選択します。
-
書式設定する郵便番号、またはその他の列を選択します。
-
[変換]、[データ型] の順に移動し、[テキスト] を選択します。
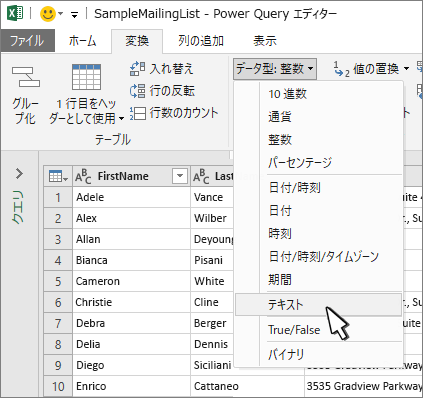
-
[現在を置き換え] を選択します。
-
必要に応じて、手順 5 ~ 7 を繰り返します。
-
[閉じて読み込む] を選択します。
-
[ファイル]、[名前を付けて保存] の順に移動し、別の名前で保存します。
-
Excel を開きます。
-
Excel 2016 [データ]、[外部データの取り込み]、[テキストから] の順に移動します。
![[データ] タブの [テキスト ファイル] オプションが強調表示されています。](https://support.content.office.net/ja-jp/media/be011269-c7b5-41af-995e-490fc8da8f00.png)
-
目的の .txt または .csv ファイルを選択し、[インポート] を選択します。
-
[テキスト ファイル ウィザード] の [元のデータ形式] ウィンドウで、[区切り記号付き] を選択します。
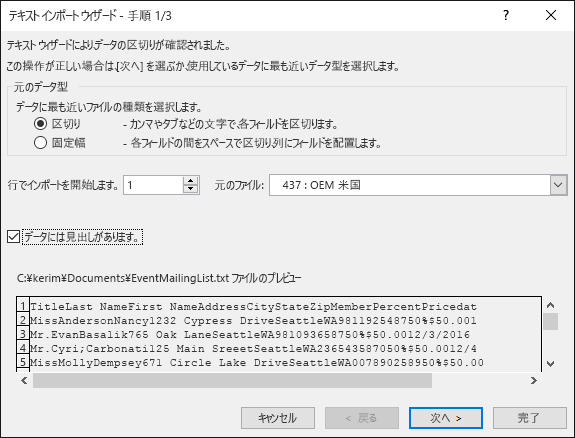
-
ファイルに先頭行がある場合は、[プレビュー] ウィンドウの上の [先頭行をデータの見出しとして使用する] 選択して、[次へ] を選択します。
-
[区切り文字] ウィンドウで、データに使われている区切り文字 (タブやコンマなど) に対応するチェック ボックスをオンにして、[次へ] を選択します。
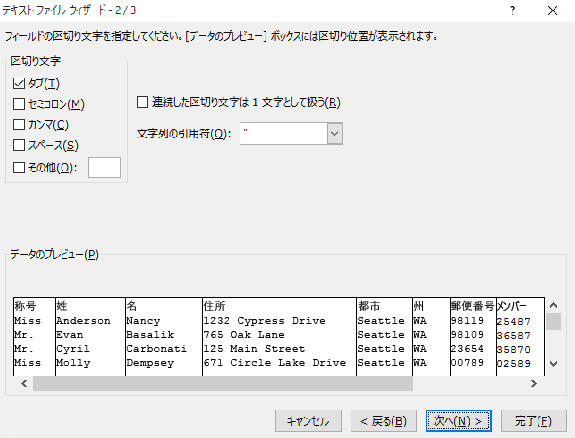
-
[データのプレビュー] で、郵便番号が含まれる列を選び、[列のデータ形式] で [文字列] を選びます。
![テキスト インポート ウィザードで [列のデータ形式] の [テキスト] オプションが強調表示されています。](https://support.content.office.net/ja-jp/media/d0c8ee26-29c2-426e-8da5-3200825a8edd.png)
注: 列に標準、文字列、日付などのデータ形式を適用するたびに、その列の表見出しに形式の名前が表示されます。
-
必要に応じて手順 7 を繰り返し、変更する列と適用するデータ形式を選びます。
-
[Finish] を選びます。
-
[データのインポート] ダイアログ ボックスで、[既存のワークシート] とセル アドレスの既定の設定に同意して、[OK] を選びます。
![[データのインポート] ダイアログ ボックスで、既存のワークシート、既定の設定、または新規のワークシートにデータを配置するように選択する](https://support.content.office.net/ja-jp/media/c0daeda1-9eef-45c9-b933-680c3a5ab627.png)
注意: [データのインポート] ダイアログ ボックスのセル アドレスには、現在選択されているセルが表示されます。 名前付きセル アドレスを使って、データのインポートが開始されます。
-
新しいファイル名でスプレッドシートを保存します。
手順 2: データ ソースを準備する
Word の差し込み印刷のメーリング リストで使用する Excel のデータ ソースで、数値データの列の書式設定が正しいことを確認します。 数値を含む列が特定のカテゴリ (通貨など) と一致するように書式を設定します。
カテゴリにパーセンテージを選んだ場合は、パーセンテージの書式設定がセルの値に 100 を乗算することにご注意ください。 このような乗算係数を回避したい場合は、パーセンテージ列の書式設定に文字列を選択します。
差し込み印刷中にデータを保持するために、郵便番号を文字列として書式設定する必要があります。 インポートの際に完了していない場合は、ここで書式設定します。 文字列として書式設定されていない場合、差し込み印刷中にコードの先頭のゼロ (00399 など) が消えます。
-
書式設定する郵便番号またはその他のデータを含む列を選択します。
-
[ホーム] に移動し、[数値] グループで [数値の書式] ボックスの下矢印を選択して、一覧からオプション (テキストなど) を選択します。
![Excel の場合、[ホーム] タブの [数値] グループで、[全般] ボックスの下矢印を選択して、使用する数値の書式設定を選びます。](https://support.content.office.net/ja-jp/media/96661f51-9995-42cb-8dc2-ba150ba085a8.png)
差し込みフィールドの前後に、適切な記号が追加されていることを確認します。 たとえば、記号が省略された場合に、通貨とパーセンテージの値がどのように表示されるかを次に示します。
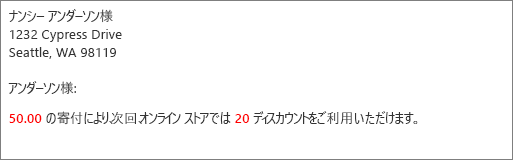
記号を含めると、数値の意味がわかりやすくなります。

差し込み印刷する文書で、差し込みフィールドの前後に次のように記号を追加します。
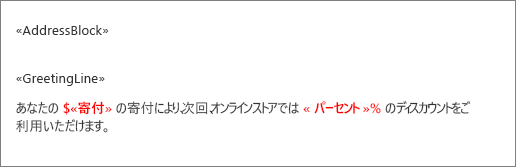
関連項目
Excel スプレッドシートで連絡先リストを作成した場合、データが失われないように郵便番号をテキストとして書式設定することが重要です。 テキスト (.txt) ファイルまたはコンマ区切り値 (.csv) ファイルの任意の連絡先を新しいスプレッドシートにインポートする場合、テキスト インポート ウィザードを使用してデータのインポートと書式設定を行うことができます。
手順 1: Excel にデータ ソースをセットアップする
Word の差し込み印刷用のデータ ソースとして、既に Excel スプレッドシートを使用している場合は、このトピックの手順 2 に進みます。 データ ソースが .txt または .csv ファイル (たとえば、Gmail の連絡先を含む) の場合は、テキスト ファイル ウィザードを使って Excel にデータをセットアップします。
-
Excel を開き、[データ] タブで [テキスト ファイル] を選びます。
![[データ] タブで、[テキスト ファイル] を選ぶ](https://support.content.office.net/ja-jp/media/455925be-7bbe-4a92-bb87-3ff2c1f84c42.png)
-
目的の .csv または .txt ファイルを選び、[インポート] を選びます。
-
テキスト ファイル ウィザードで、[次へ] を選びます。
-
[区切り記号] で、データの各要素を区切る区切り記号 (タブ、コンマなど) と一致するボックスをオンにします。 [次へ] を選択します。
ヒント: [選択したデータのプレビュー] ウィンドウに、結果が表形式で表示されます。
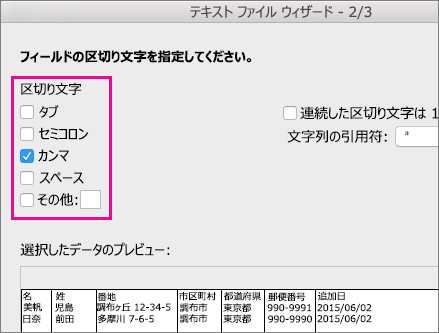
-
[選択したデータのプレビュー] で、郵便番号が含まれる列を選択します。 [列のデータ形式] で、[テキスト] を選択します。
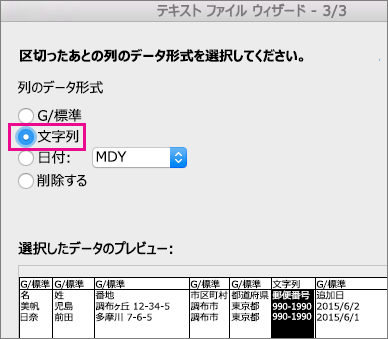
-
必要に応じて手順 5 を繰り返し、変更する列と適用するデータ形式を選びます。
注: 列にデータ形式を適用するたびに、その列の表見出しに形式の名前が表示されます。
-
[完了] をクリックします。
-
[データのインポート] ダイアログ ボックスで、Excel でデータを保存する場所を選択し、[OK] を選択します。
注: 新しいファイル名でスプレッドシートを保存します。
手順 2: Excel スプレッドシートの数値データに書式を設定する
宛名の差し込みを行うときの郵便番号のゼロが失われないようにするには、郵便番号が含まれる列を文字列として書式設定します。
-
スプレッドシートを開き、郵便番号を含む列を選択します。
-
[ホーム] タブの [表示形式] ボックスで [文字列] を選択します。
![[ホーム] タブの [表示形式] で [文字列] を選ぶ](https://support.content.office.net/ja-jp/media/34221227-5dae-4b5c-988c-3c8214320a6e.png)
これで、このデータを宛名の差し込みに使用できます。










