Information Rights Management (IRM) は、機密情報が未承認のユーザーによって印刷、転送、またはコピーされるのを防ぐのに役立ちます。 アクセス許可は、IRM サーバーによって認証されるドキュメントに格納されます。
Microsoft 365で IRM を使用すると、XML Paper Specification (.xps) ファイルと次のWordファイルの種類を権限で管理できます。
-
ドキュメント .doc、.docx
-
マクロが有効なドキュメント .docm
-
テンプレート .dot、.dotx
-
マクロ対応テンプレート .dotm
IRM を使用するようにコンピューターを構成する
Microsoft 365 で IRM を使用するには、最低限必要なソフトウェアとして Windows Rights Management Services (RMS) Client Service Pack 1 (SP1) を用意してください。 RMS 管理者は、情報にアクセスできるユーザーや電子メール メッセージに対して許可する編集のレベルを定義した会社固有の IRM ポリシーを構成することができます。
たとえば、会社の管理者は、"社外秘" という名前の権利テンプレートを定義し、このポリシーを使用する電子メール メッセージを閲覧できるのは会社のドメイン内のユーザーのみとすることを指定できます。
アクセス許可をダウンロードする
アクセス許可が制限されたドキュメントを初めて開く場合は、ライセンス サーバーに接続して資格情報を確認し、使用ライセンスをダウンロードする必要があります。 使用ライセンスには、ファイルに対して適用されるアクセス レベルが定義されています。 このプロセスは、権限の制限されたファイルごとに必要となります。
アクセス許可をダウンロードするには、自分の電子メール アドレスやアクセス権限に関する情報を含む資格情報が、Microsoft 365 からライセンス サーバーに送信される必要があります。 ドキュメントに含まれる情報は、ライセンス サーバーに送信されません。
ファイル内のコンテンツへのアクセス許可を制限する
IRM を使用すると、ユーザーごと、ファイルごと、またはグループごとに制限を適用できます (グループベースのアクセス許可には Active Directory が必要です)。
たとえば、Ranjit が作成するドキュメントでは、Adele に読み取りアクセス許可を付与しても変更しない場合があります。をクリックし、Alex にドキュメントを編集するアクセス許可を付与します。 また、Ranjit は、Adele と Alex のドキュメントへのアクセスの両方に 5 日間の制限を適用することを決定する場合もあります。
![このファイルに対する読み取りアクセス許可を持つユーザーと、ファイルに対する変更アクセス許可を持つユーザーを示す [IRM アクセス許可] ダイアログ。](https://support.content.office.net/ja-jp/media/f4022786-3232-4ca9-b709-f5aa6035490c.png)
-
文書を保存します。
-
[ファイル] タブを選択します。
-
[情報] を選択し、[ドキュメントの保護] を選択し、[Peopleによるアクセス許可の制限] をポイントして、[制限付きアクセス] を選択します。
-
[ アクセス許可 ] ダイアログ ボックスで、[ このドキュメントへのアクセス許可の制限] を選択し、各ユーザーに必要なアクセス レベルを割り当てます。
注: 管理者が個人が変更できないカスタム アクセス許可ポリシーを設定している場合、選択肢が制限される場合があります。
アクセス許可レベル
-
読み取り 読み取りアクセス許可を持つユーザーはドキュメントを読み取ることができますが、編集、印刷、またはコピーする権限がありません。
-
変更 [変更] アクセス許可を持つユーザーは、ドキュメントに対する変更を読み取り、編集、保存できますが、印刷する権限がありません。
-
フル コントロール フル コントロール権限を持つユーザーは、完全なオーサリング権限を持ち、コンテンツの有効期限の設定、印刷の禁止、ユーザーへのアクセス許可の付与など、作成者が実行できるドキュメントで何でも実行できます。
承認されたユーザーに対するドキュメントのアクセス許可の有効期限が切れた後、ドキュメントを開くことができるのは、作成者またはドキュメントに対するフル コントロールアクセス許可を持つユーザーのみです。 作成者には常にフル コントロールが与えられます。
-
ユーザーにフル コントロールのアクセス許可を付与するには、[アクセス許可] ダイアログ ボックスで [その他のオプション] を選択し、[アクセス レベル] 列で矢印を選択し、[アクセス レベル] の一覧で [フル コントロール] を選択します。
![ファイルへのアクセスを制御するための追加オプションを示す IRM 設定の [その他のオプション] ダイアログ。](https://support.content.office.net/ja-jp/media/a5002009-211f-4942-8c7a-6db25b00ba6d.png)
-
アクセス許可レベルを割り当てた後、[ OK] を選択します。
メッセージ バーが表示され、ドキュメントが権限で管理されていることを示します。 ドキュメントに対してアクセス許可を変更する必要がある場合は、[ アクセス許可の変更] を選択します。

アクセス許可が制限されているドキュメントが未承認のユーザーに転送された場合、未承認のユーザーがドキュメントのアクセス許可を要求できるように、作成者の電子メール アドレスまたは Web サイト アドレスを含むメッセージが表示されます。
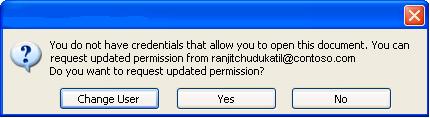
作成者が電子メール アドレスを含めないことを選択した場合、未承認のユーザーは、ファイルにアクセスできないことを知らせるメッセージを受け取るだけです。
ファイルの有効期限を設定する
-
ファイルを開きます。
-
[ファイル] に移動します。
-
[情報] タブで [ドキュメントの保護] を選択し、[Peopleによるアクセス許可の制限] をポイントし、[制限付きアクセス] を選択します。
-
[アクセス許可] ダイアログ ボックスで、[このドキュメントへのアクセス許可を制限する] チェック ボックスを選択し、[その他のオプション] を選択します。
-
[ユーザーの追加のアクセス許可] で、[このドキュメントの有効期限がチェック] ボックスを選択し、日付を入力します。
-
[ OK] を 2 回選択します。
別の Windows ユーザー アカウントを使用してファイルの権限を管理する
-
文書、ブック、またはプレゼンテーションを開きます。
-
[ファイル] タブを選択します。
-
[情報] タブで [ドキュメントの保護] を選択し、[Peopleによるアクセス許可の制限] をポイントし、[資格情報の管理] を選択します。
-
次のいずれかの操作を行います。
-
[ ユーザーの選択 ] ダイアログ ボックスで、使用するアカウントの電子メール アドレスを選択し、[ OK] を選択します。
-
[ ユーザーの選択 ] ダイアログ ボックスで、[ 追加] を選択し、新しいアカウントの資格情報を入力し、[ OK] を 2 回選択します。
![[ユーザーの選択] ダイアログ ボックス](https://support.content.office.net/ja-jp/media/c497fec5-8e38-451b-a20a-5a1993e16d71.gif)
-
権限の制限されたコンテンツを表示する
Microsoft 365を使用してアクセス許可を持つ権限で管理されたコンテンツを表示するには、ドキュメントを開くだけです。
アクセス許可を表示する場合は、メッセージ バーで [アクセス許可の表示 ] を選択するか、[ このドキュメントには アクセス許可ポリシーが含まれています] 
Office for Macの IRM では、3 つのアクセス許可レベルが提供されます。
-
読み取り 読み取り
-
変更 読み取り、編集、コピー、変更内容の保存
-
フル コントロール 読み取り、編集、コピー、変更内容の保存、印刷、コンテンツの有効期限の設定、ユーザーへのアクセス許可付与、プログラムを使ったコンテンツへのアクセス
次のいずれかの操作を行います。
アクセス許可のレベルを手動で設定する
-
[ レビュー ] タブの [ 保護] で、[ アクセス許可] を選択し、[ 制限付きアクセス] を選択します。
![Word の [校閲] タブの [保護] グループ](https://support.content.office.net/ja-jp/media/784df389-090c-4d24-9362-0954cc38932c.gif)
-
ライセンス サーバーに初めてアクセスする場合は、ライセンス サーバー用のユーザー名とパスワードを入力し、[Mac OS のキーチェーンにパスワードを保存] チェック ボックスをオンにします。
注: Mac OS キーチェーンで [パスワードの保存] を選択しない場合は、ユーザー名とパスワードを複数回入力する必要がある場合があります。
-
[読み取り] ボックス、[変更] ボックス、または [フル コントロール] ボックスに、アクセス レベルを割り当てる個人またはグループの電子メール アドレスまたは名前を入力します。
-
アドレス帳で電子メール アドレスまたは名前を検索する場合は、[
![[連絡先] ボタン](https://support.content.office.net/ja-jp/media/108f6df2-88d0-4793-84b7-1deb9a903201.gif)
-
アドレス帳内のすべてのユーザーにアクセス レベルを割り当てる場合は、[ すべてのユーザーの追加 ]

-
アクセス許可レベルを割り当てた後、[ OK] を選択します。
メッセージ バーが表示され、ドキュメントの権限が管理されていることを示すメッセージが表示されます。
テンプレートを使用してアクセス許可を制限する
管理者は、ユーザーの情報アクセス許可レベルにアクセスできるユーザーを定義する会社固有の IRM ポリシーを構成できます。 これらの権限管理の側面は、Active Directory Rights Management Services (AD RMS) サーバー テンプレートを使用して定義されます。 たとえば、会社の管理者は、"Company Confidential" という名前の権限テンプレートを定義します。このテンプレートでは、そのポリシーを使用するドキュメントを会社のドメイン内のユーザーのみが開くことができることを指定します。
-
[ レビュー ] タブの [ 保護] で、[ アクセス許可] を選択し、目的の権限テンプレートを選択します。
![Word の [校閲] タブの [保護] グループ](https://support.content.office.net/ja-jp/media/784df389-090c-4d24-9362-0954cc38932c.gif)
設定したアクセス許可のレベルを変更または削除する
テンプレートを適用してアクセス許可を制限した場合、アクセス許可のレベルを変更したり削除したりすることはできません。これらの手順は、手動でアクセス許可のレベルを設定している場合にのみ有効です。
-
メッセージ バーで、[ アクセス許可の変更] を選択します。
-
[読み取り] ボックス、[変更] ボックス、[フル コントロール] ボックスに、アクセス レベルを割り当てる個人またはグループの電子メール アドレスまたは名前を入力します。
-
アクセス レベルからユーザーまたはユーザーのグループを削除するには、電子メール アドレスを選択し、DELETE キーを押します。
-
アクセス許可レベルから Everyone を削除するには、[ すべてのユーザーの追加]

制限されたファイルの期限日を設定する
作成者は [アクセス権の設定] ダイアログ ボックスを使用してコンテンツの期限日を設定できます。
-
[ レビュー ] タブの [ 保護] で、[ アクセス許可] を選択し、[ 制限付きアクセス] を選択します。
![Word の [校閲] タブの [保護] グループ](https://support.content.office.net/ja-jp/media/784df389-090c-4d24-9362-0954cc38932c.gif)
-
[ その他のオプション] を選択し、[ このドキュメントの有効期限が切れる] を選択し、日付を入力 します。
認証ユーザーに対するドキュメントへのアクセス許可の有効期限が切れた後は、そのドキュメントは作成者またはフル コントロールのアクセス許可を持つユーザーのみが開くことができます。
変更または読み込みのアクセス許可を持つユーザーがコンテンツを印刷できるようにする
デフォルトでは、変更と読み込みのアクセス許可を持つユーザーは印刷を実行できません。
-
[ レビュー ] タブの [ 保護] で、[ アクセス許可] を選択し、[ 制限付きアクセス] を選択します。
![Word の [校閲] タブの [保護] グループ](https://support.content.office.net/ja-jp/media/784df389-090c-4d24-9362-0954cc38932c.gif)
-
[ その他のオプション] を選択し、[ 変更または読み取りアクセス許可を持つユーザーを許可する] を選択してコンテンツを印刷します。
読み取りのアクセス許可を持つユーザーがコンテンツをコピーできるようにする
デフォルトでは、読み取りのアクセス許可を持つユーザーはコンテンツをコピーできません。
-
[ レビュー ] タブの [ 保護] で、[ アクセス許可] を選択し、[ 制限付きアクセス] を選択します。
![Word の [校閲] タブの [保護] グループ](https://support.content.office.net/ja-jp/media/784df389-090c-4d24-9362-0954cc38932c.gif)
-
[ その他のオプション] を選択し、[ 読み取りアクセス許可を持つユーザーにコンテンツのコピーを許可する] を選択します。
制限されたファイルでスクリプトを実行できるようにする
作成者は、ドキュメントが開いているときに Visual Basic のマクロが実行され、制限されたドキュメントの情報に AppleScript スクリプトでアクセスできるように設定を変更できます。
-
[ レビュー ] タブの [ 保護] で、[ アクセス許可] を選択し、[ 制限付きアクセス] を選択します。
![Word の [校閲] タブの [保護] グループ](https://support.content.office.net/ja-jp/media/784df389-090c-4d24-9362-0954cc38932c.gif)
-
[ その他のオプション] を選択し、[ プログラムでコンテンツにアクセスする] を選択します。
権限を確認するのに接続を必要とする
デフォルトでは、ユーザーは、制限されたドキュメントを最初に開くときに AD RMS サーバーに接続することで、認証を受ける必要があります。 この設定を変更して、制限されたドキュメントを開くたびに、ユーザーに認証を求めるようにすることもできます。
-
[ レビュー ] タブの [ 保護] で、[ アクセス許可] を選択し、[ 制限付きアクセス] を選択します。
![Word の [校閲] タブの [保護] グループ](https://support.content.office.net/ja-jp/media/784df389-090c-4d24-9362-0954cc38932c.gif)
-
[ その他のオプション] を選択し、[ アクセス許可を確認するために接続が必要] を選択します。
制限を削除する
-
[ レビュー ] タブの [ 保護] で、[ アクセス許可] を選択し、[ 制限なし] を選択します。
![Word の [校閲] タブの [保護] グループ](https://support.content.office.net/ja-jp/media/784df389-090c-4d24-9362-0954cc38932c.gif)
-
ダイアログ ボックスで、[制限の 削除] を選択します。
関連トピック
iOS のバージョンの Microsoft 365 で、受信したファイルが IRM で保護されている場合、そのファイルへのアクセス許可を持つアカウントを使用してサインインすると、そのファイルを開くことができます。 IRM で保護されたファイルを開くと、このファイルに割り当てられているアクセス許可を表示するための情報バーが上部に表示されます。
Azure Rights Management を使用する Microsoft 365 サブスクライバーで、IT 部門が使用する IRM テンプレートをいくつか定義している場合は、それらのテンプレートを iOS 上の Office のファイルに割り当てることができます。
ファイルを保護するには、アプリで 
注: 使用しているアプリで [アクセスの制限] ボタンが無効になっている場合、任意の既存の IRM で保護された文書を開いて初期化します。
Android バージョンの Microsoft 365では、ファイルに対するアクセス許可を持つアカウントでサインインしている場合、受信した IRM で保護されたファイルが開きます。 IRM で保護されたファイルを開くと、このファイルに割り当てられているアクセス許可を表示するための情報バーが上部に表示されます。
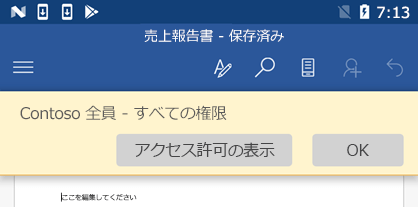
Information Rights Management (IRM) では、次のことができます。
-
許可されていない受信者が、許可されていない用途のために、制限されたコンテンツの転送、コピー、変更、印刷、FAX 送信、または貼り付けを行うことを防ぎます。
-
送信先に関係なくコンテンツを制限します。
-
ファイルの有効期限を設定し、指定した期間の経過後にドキュメントの内容を表示できないようにします。
-
社内に存在するコンテンツの使用と配布を管理するための企業ポリシーを適用します。
IRM は、制限されたコンテンツの次の操作を防ぐことはできません。
-
悪質なプログラム (トロイの木馬、キー ロガー、特定の種類のスパイウェアなど) によるコンテンツの消去、盗難、取り込み、または転送
-
コンピューター ウイルスによるコンテンツの紛失や破損
-
受信者の画面での画面からの手動コピーまたは再入力
-
受信者によるデジタル撮影 (画面に表示された場合)
-
サードパーティの画面キャプチャ プログラムを使用したコピー










