カスタマイズできる内容
カスタマイズできること: リボンをカスタマイズして、タブとコマンドを好みの順に並べ替えたり、リボンの表示と非表示を切り替えたり、使用頻度の低いコマンドを非表示にしたりすることができます。 カスタマイズしたリボンをエクスポートまたはインポートすることもできます。
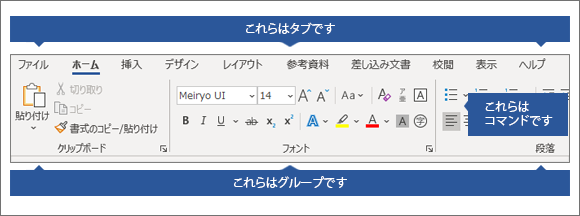
カスタマイズできないもの: リボンのサイズ、またはリボン上のテキストやアイコンのサイズを縮小することはできません。 これを行う唯一の方法は、ディスプレイの解像度を変更することです。これを行うと、ページ上のすべてのサイズが変更されます。 リボンやそのアイコンの色を変更することはできませんが、Office 全体で使用される配色を変更することはできます。 詳細については、「Office テーマの変更」を参照してください。
リボンをカスタマイズする場合: カスタマイズは、カスタマイズ時に作業している Office プログラムにのみ適用されます。 たとえば、Word でリボンをカスタマイズしても、同じ変更が Excel に表示されることはありません。 他の Office アプリで同じようなカスタマイズをするには、それぞれのアプリを開いて同じ変更を行う必要があります。
リボンの表示と非表示を切り替える
-
Word を開きます。
-
リボンを非表示にするには アプリの右上隅で、[^] を選びます。
リボンを表示するには タブを選択します。 リボンが展開されたら、
![Office 2016 の [ピン解除] ボタン](https://support.content.office.net/ja-jp/media/9947418a-6b83-4325-842f-ec5e2050b260.png)
読み取りモードを使用している場合は、Esc キーを押してリボンを表示します。
リボンをカスタマイズする
[リボンとキーボード ショートカットのカスタマイズ] ウィンドウを開くには
-
[ ファイル > オプション] > [リボンのカスタマイズ] に移動します。
注: 時間を節約するために、ウィンドウが開いている間に複数の追加と変更を行い、完了したときにのみ保存できます。
-
変更を保存して結果を表示するには、カスタマイズ ウィンドウで [OK] を選択します 。
既定またはカスタムのタブまたはグループの名前を変更できます。 名前を変更できるのは、カスタム グループに追加したコマンドのみです。
-
[ リボンのカスタマイズ ] ウィンドウで名前を変更するタブ、グループ、またはコマンド (カスタム グループのみ) を選択します。
-
[ 名前の変更] を選択し、新しい名前を入力します。
-
必要に応じて、アイコン ギャラリーからアイコンを追加することもできます。
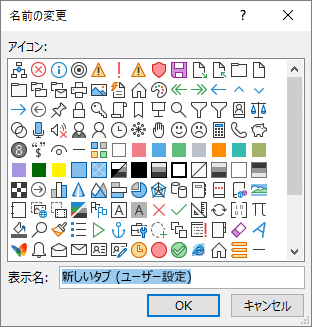
-
[ リボンのカスタマイズ ] ウィンドウで、移動するタブまたはグループを選択します。
-
目的の順序になるまで、[ 上へ移動 ] または [下へ移動 ] 矢印を選択します。
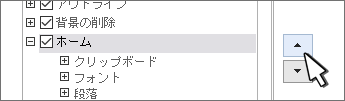
カスタム タブと既定のタブの両方を非表示にすることはできますが、 [ファイル] タブを非表示にすることはできません。
-
[リボンのカスタマイズ] ウィンドウで、非表示にする既定のタブまたはカスタム タブの横にある [チェック] ボックスをオフにします。
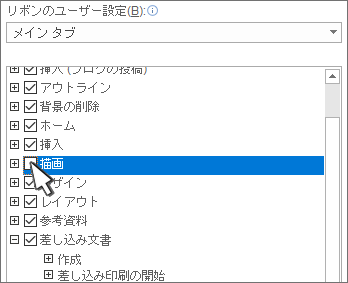
タブまたはグループを追加または削除する
カスタム タブまたはグループを追加してリボンにコマンドを追加したり、既定のタブを独自のバージョンに置き換えたりできます。 カスタム タブとグループには、[ リボンのカスタマイズ ] ウィンドウの名前の後に (カスタム) がありますが、リボンには "カスタム" という単語は表示されません。
-
[ リボンのカスタマイズ ] ウィンドウで、[ 新しいタブ] を選択します。
-
新しいタブを右クリックし、[ 名前の変更] を選択し、新しい名前を入力するか、アイコンを追加します。
タブにカスタム グループを追加する
カスタム グループは、既定またはカスタム タブに追加できます。
-
新しいグループを表示するタブを選択します。
-
[ 新しいグループ] を選択します。
-
新しいグループを右クリックし、[ 名前の変更] を選択し、新しい名前を入力するか、アイコンを追加します。
既定のタブは削除できませんが、カスタム タブは削除できます。
-
削除するカスタム タブを選択します。
-
[削除] を選択します。

タブから既定のグループまたはカスタム グループを削除できます。
-
削除する既定のグループまたはカスタム グループを選択します。
-
[削除] を選択します。

既定のグループをカスタム グループに置き換える
Wordに組み込まれているグループから既定のコマンドを削除することはできません。 ただし、既定のグループを非表示にし、既定のグループを置き換えるコマンドを使用してカスタム グループを作成できます。
-
[ リボンのカスタマイズ ] ウィンドウで、カスタム グループを追加する既定のタブを選択します。
-
[ 新しいグループ] を選択します。
-
新しいグループを右クリックし、[名前の 変更] を選択します。
-
新しいグループの名前を入力して、リボンのサイズを変更するときにその新しいグループを表すアイコンを選びます。
-
[ コマンドの選択] ボックスの一覧で、[ メイン タブ] を選択します。
-
カスタマイズするグループを含む既定のタブの横にあるプラス記号 (+) を選択します。
-
カスタマイズする既定のグループの横にあるプラス記号 (+) を選択します。
-
カスタム グループに追加するコマンドを選択し、[ 追加] を選択します。

-
既定のグループを右クリックし、[削除] を選択 します。
カスタム グループからコマンドを追加、移動、または削除する
グループにコマンドを追加するには、先に既定のタブまたは新しいカスタム タブにカスタム グループを追加する必要があります。 名前を変更できるのは、カスタム グループに追加したコマンドだけです。
既定のコマンドはグレーのテキストで表示されます。 その名前、アイコン、順序を変更することはできません。
追加、移動、またはカスタム グループ内のコマンドのみを削除できます。
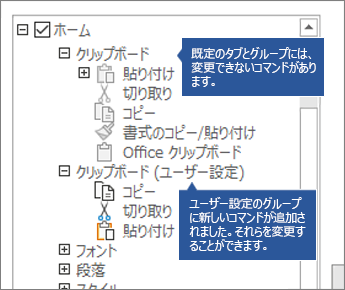
-
コマンドを追加するカスタム グループを選択します。
-
[ コマンドの選択 ] ボックスの一覧で、コマンドを追加する一覧 ( [一般的なコマンド] や [ すべてのコマンド] など) を選択します。
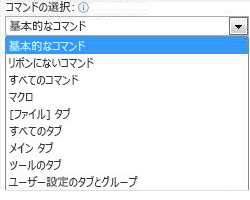
-
[コマンドの選択] ウィンドウ からコマンドを選択 します。
-
[ >>の追加] を選択します
注: コマンドをドラッグ アンド ドロップしてカスタム グループに移動することもできます。
-
[ リボンのカスタマイズ ] ウィンドウで、移動するコマンドを選択します。
-
目的の順序になるまで、[ 上へ移動 ] または [下へ移動 ] 矢印を選択します。
コマンドはカスタム グループからのみ削除できます。
-
[ リボンのカスタマイズ ] ウィンドウで、削除するコマンドを選択します。
-
[削除] を選択します。
-
変更を表示して保存するには、[ OK] を選択します。
コマンドの名前は、カスタム グループに追加した名前のみを変更できます
-
[ リボンのカスタマイズ ] ウィンドウで、名前を変更するコマンドをクリックします。
-
[ 名前の変更] を選択し、新しい名前を入力します。
-
必要に応じて、アイコン ギャラリーからアイコンを追加することもできます。
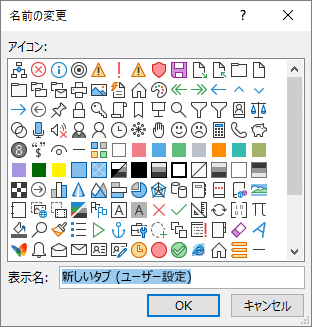
カスタム グループのコマンド ラベルを表示または非表示にする
カスタム グループに追加されたコマンドのラベルを非表示にするには、グループを右クリックし、[ コマンド ラベルの非表示] を選択します。 ラベルを再表示するには、この手順を繰り返します。
すべてのタブを元の状態にリセットするか、選んだタブを元の状態にリセットすることができます。
リボン上のすべてのタブをリセットする場合、既定のコマンドだけを表示するようにクイック アクセス ツール バーもリセットします。
リボンをリセットするには、次の手順を実行します。
-
[ リボンのカスタマイズ ] ウィンドウで、[ リセット] を選択します。
-
[ すべてのカスタマイズのリセット] を選択します。
既定のタブのみ既定の設定にリセットできます。
-
[ リボンのカスタマイズ ] ウィンドウで、既定の設定にリセットする既定のタブを選択します。
-
[ リセット] を選択し、[ 選択したリボン タブのみをリセット] を選択します。
リボンとクイック アクセス ツール バーのカスタマイズを、同僚または別のコンピューターでインポートして使用できるファイルに保存できます。
-
[ リボンのカスタマイズ ] ウィンドウで、[ インポート/エクスポート] を選択します。
-
[ すべてのカスタマイズのエクスポート] を選択します。
重要: リボンのユーザー設定ファイルをインポートすると、リボンおよびクイック アクセス ツール バーの以前のユーザー設定はすべて失われます。 後で現在のカスタマイズに戻すには、新しいカスタマイズをインポートする前にエクスポートする必要があります。
-
[ リボンのカスタマイズ ] ウィンドウで、[ インポート/エクスポート] を選択します。
-
[ カスタマイズ ファイルのインポート] を選択します。










