注: この記事は既に役割を終えており、間もなく提供終了となります。 Microsoft では、「ページが見つかりません」の問題を避けるために既知のリンクを削除しています。 このページへのリンクを作成された場合は、同様に、この問題を避けるためにリンクを削除してください。
使用できるいずれかの予定表でイベントを設定するか、他のユーザーをイベントに招待して会議を作成できます。 イベントに開始時刻と終了時刻を指定するか、終日のイベントにすることができます。
新しいイベントを作成する
-
予定表で、イベントを発生させる曜日を選択するか、予定表の上部にある [ 新しいイベント ] を選択します。
-
イベント名を入力し、イベントの開始時刻と終了時刻を選び、場所を入力して、アラーム時刻を設定します。 イベントを終日イベントにするには、[ 終日] を選択します。
注: 複数の予定表がある場合は、イベント名の上にあるドロップダウンを選択し、イベントを追加する予定表を選びます。
-
イベントに詳細情報を追加したり、他のユーザーを招待したりすることができます。 これらのオプションが表示されない場合は、 [詳細] を選択します。
-
予定表でイベントを表示する方法を選択するには、[ 表示 方法] の横にあるドロップダウンを選択します。 [空き時間]、[仮の予定]、[予定あり]、[外出中] から選ぶことができます。
-
イベントを非公開にするには、南京錠アイコンを選びます。 イベントの詳細は、予定表を共有しているユーザーには表示されません。
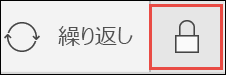
注: 携帯電話またはタブレットで、これらのオプションの一部にアクセスするには、ページの下部にある 3 つの点をクリックする必要があります。
-
他のユーザーを招待するには、[ 他のユーザーを招待 ] ボックスにメールアドレスを入力します。 会議には複数のユーザーを追加できます。
注: 携帯電話またはタブレットでは、画面の上部にある [連絡先] を選んで、他のユーザーを会議に招待します。
-
-
完了したら、[イベントの 保存 ] または [会議の 送信 ] を選択します。
注: 会議出席依頼の場合、[ 送信 ] を選ぶと、会議が予定表に保存され、会議に招待した各ユーザーに招待状が送信されます。
定期的なイベントを設定する
-
予定表の上部にある [ 新しいイベント ] を選択します。
-
新しいイベントまたは会議出席依頼で、ツールバーの [繰り返し] を選びます。
-
[繰り返し] セクションの [開始日] に入力します。
-
[毎週] の横にあるドロップダウンを選び、定期的なイベントを [毎日]、[毎月]、または [毎年] のイベントに変更します。
-
イベントの間隔を選びます。 たとえば、毎週月曜日、水曜日、および金曜日に発生するイベントを作成するには、[毎週] の繰り返しを選び、[月]、[水]、および [金] のボックスをオンにします。 毎月第 1 金曜日に発生するイベントを作成するには、[毎月] の繰り返しを選び、第 1、第 2、第 3、第 4、または最後のオプション、および曜日を選びます。
-
定期的なイベントを特定の日付までに終了するには、[終了] 日を選びます。
-
完了したら、[イベントの 保存 ] または [会議の 送信 ] を選択します。

![[コミュニティ フォーラム] ボタン](https://support.content.office.net/ja-jp/media/1504ae12-78ca-4911-beae-20b3c68586d6.png)
![[サポートへの問い合わせ] ボタン](https://support.content.office.net/ja-jp/media/a642aa06-d542-4f1c-bab1-1933ac2b46d9.png)









