重要:
-
写真を OneDrive、OneNote、Word、PowerPoint、PDF に保存するなど、Office Lens for Windows の特定のクラウドベースのサービスは、2020 年 12 月 31 日以降アプリで利用できなくなります。 コンピューターまたはデバイスにインストールされているアプリの他の機能は、引き続き使用できます。
-
Windows 10 用の Office Lens は、2021 年 1 月 1 日をもって Microsoft Store からダウンロードできなくなります。 Office Lens のすべての機能を引き続き利用するには、最新バージョンの iOS 版 Microsoft Lens または Android 版 Microsoft Lens をモバイル デバイスにダウンロードして使用することをお勧めします。
Office Lens は、ホワイトボード、メニュー、標識、手書きのメモなど、たくさんの文字が書かれた対象からメモを取ったり情報を取り込んだりすることができる便利なアプリです。 急いでメモを取ったり、ぼやけた画像をメモ代わりにしたり、またはどこかへの置き忘れを心配することも、もう必要ありません。 スケッチやイラスト、数式も、さらにテキストを含まない画像でも取り込むことができます。
Office Lens では影と不必要な角度が除去されるため、画像を読み取りやすくなります。 ドキュメントやホワイトボードの画像は、Word、PowerPoint、OneNote、OneDrive にアップロードしたり、PDF として保存したり、メールで送信したりできます。
モードを選ぶ
Office Lens を起動したら、画像を最適な状態で取り込むために、まずモード (写真、ドキュメント、ホワイトボード、名刺) を選びます。
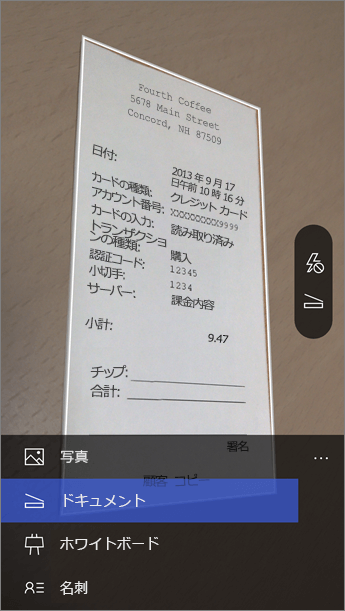
写真 風景や人物の撮影に適したモードです。
ドキュメント このモードは、ページ上の小さな単語や詳細な情報を最大限に活用するのに役立ちます。 ポスター、チラシ、レストランのメニューなどに最適です。
ホワイトボード メモをキャプチャするには、このモードを使用します。 Office Lens は、背景が明るすぎず、単語が読みやすくなるように画像を調整します。 黒板やスケッチの撮影にも理想的な設定です。
名刺 このモードは、連絡先情報を抽出して、電話の連絡先や OneNote に保存するのに役立ちます。 この機能は現在、英語、ドイツ語、スペイン語、簡体字中国語の名刺で最適に機能します。
写真を撮影する
フラッシュを使うかどうかを選択して、撮影するアイテムが枠線内に収まっていることを確認します。 [カメラ] ボタンを使用して写真を撮影します。 デバイスのローカル ギャラリーから既存の画像をインポートすることもできます。 写真を撮り直す場合は、[ゴミ箱] ボタンのアイコンをタップして削除し、[さらに撮影] ボタンをタップして、表示された画像を再撮影します。 さらに写真を撮影する場合は、[さらに撮影] ボタンをタップします。
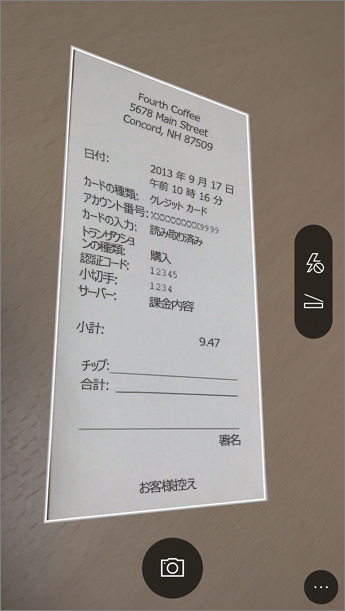
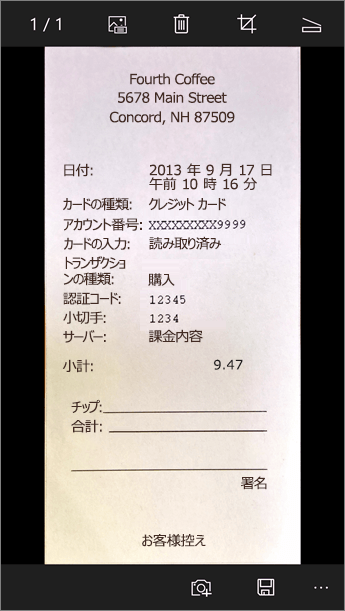
レビューと編集
画像を保存する前に、画像が目的の外観になるように編集できます。 [トリミング] のアイコンをタップして、画像の不要な部分をトリミングします。 画像にキャプションを追加することもできます。 このキャプションは、OneNote の代替テキストや OneDrive のファイル タイトルとして使用されます。 画像を編集した後は、一番下の [保存] をタップします。 3 枚以上の画像を撮影すると、Office Lens では撮影したすべての画像がギャラリーに表示されます。
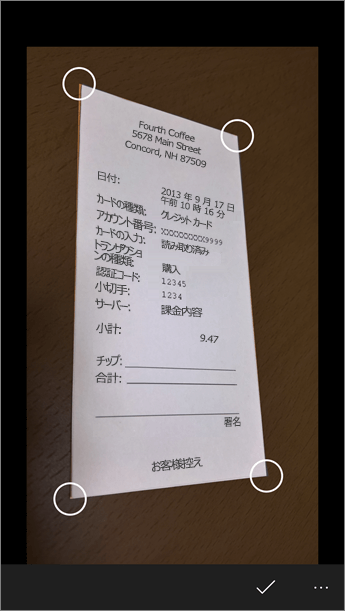
保存
-
編集が完了したら、画像の保存先を選びます。
-
写真、ドキュメント、ホワイト ボード モードで撮影すると、画像を Word、PowerPoint、または PDF ファイルで OneNote や OneDrive に保存できます。 ローカル フォト ギャラリーに保存して、タイトルを編集することもできます。
-
-
(省略可) タイトルの追加。
既定では、OneNote に保存された画像はメイン ノートブックに表示されますが、表示される場所を変えて、ノートを自分に合ったやり方で整理できます。
注: OneNote を使い始めたばかりの場合は、<あなたの名前> の付いたノートブックのクイック ノート セクションに、画像が保存されています。 OneNote を以前からお使いの場合、ノートブックには個人用、個人用 (Web)、マイ ノートブックなど、さまざまな名前が付けられ、取り込んだ情報は [落書きノート] セクションに保存されます。
追加情報
Word や PowerPoint ファイル、または PDF として保存した画像は、OneDrive または OneDrive for Business の [ドキュメント] フォルダーに置かれるため、どのデバイスからでもアクセスできます。 Office Lens では、画像を Word や PowerPoint ファイルにインポートできるだけではありません。 完成した Word 文書や PowerPoint ファイルは、完全な Office ドキュメントになります。
-
Word の場合、Office Lens によって、手書きテキストや画像に表示されているテキスト、ドキュメントのレイアウトなどが認識されます。 作成した Word ドキュメントのすべてのテキスト、書式、レイアウトを、デスクにいるときと同じように自由に編集できます。
-
PowerPoint の場合は、すべての手書きの線とストロークが PowerPoint 描画オブジェクトに変換されるので、色やサイズの変更、移動、編集を行うことができます。 描画の背景を削除することもできるので、他のプレゼンテーションで描画を簡単に再利用できます。
-
PDF の場合、Office Lens でテキスト情報が抽出されます。 ファイル内のコンテンツはテキスト検索が可能で、PDF 閲覧アプリでページの一部をハイライトしたりコピーしたりできます。
-
光学式文字認識 (OCR) とサポートされる言語:
保存先
対象テキスト/入力
言語
Word、PDF、OneDrive、OneNote
印刷される文字
英語、簡体字中国語、繁体字中国語、チェコ語、デンマーク語、オランダ語、フィンランド語、フランス語、ドイツ語、ギリシャ語、ハンガリー語、イタリア語、日本語、韓国語、ノルウェー語、ポーランド語、ポルトガル語、ロシア語、スペイン語、スウェーデン語、トルコ語
OneNote
手書きテキスト
英語
名刺モード (OneNote)
名刺
英語、簡体字中国語、ドイツ語、スペイン語
重要:
-
写真を OneDrive、OneNote、Word、PowerPoint、PDF に保存するなど、Office Lens for Windows の特定のクラウドベースのサービスは、2020 年 12 月 31 日以降アプリで利用できなくなります。 2021 年 1 月 1 日以降、最近のアップロード タブのクラウドに保存されたキャプチャに Office Lens for Windows アプリからアクセスできなくなる可能性があります。 ブラウザで OneDrive アカウントにサインインし、[マイ ファイル] > [ドキュメント] > [Office Lens] フォルダを開くと、以前のクラウドに保存されたキャプチャに引き続きアクセスできますが、Office Lens for Windows アプリを使用して、この場所に新しいキャプチャを保存することはできません。
-
Office Lens のすべての機能を引き続き利用するには、最新バージョンの iOS 版 Microsoft Lens または Android 版 Microsoft Lens をモバイル デバイスにダウンロードして使用することをお勧めします。
アクセシビリティ
Windows デバイスには、Office Lens を使う場合に役立つユーザー補助の設定があります。 [設定] > [簡単操作] に移動し、ナレーター、拡大鏡、ハイ コントラスト、クローズド キャプションなどの機能をオンにします。 詳細については、Accessibility in Windows 10 (Windows 10 のアクセシビリティ) web サイトを参照してください。










