Copilot in Whiteboard は、作成とコラボレーションの方法を変革します。 次のことに役立ちます。
Microsoft 365 Copilot のライセンスをお持ちの場合は、Whiteboard デスクトップ アプリ、Web ブラウザー、iPad、Teams クライアントでご利用いただけます。
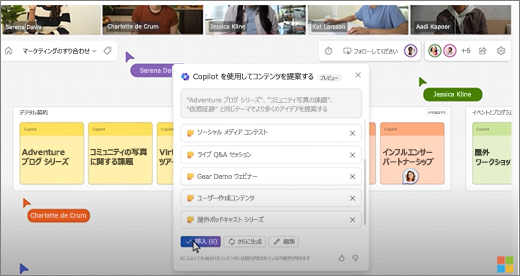
Whiteboard を開く
-
左側のメニューから [アプリ] を選択し、[すべてのアプリ] を選択します。
-
[Whiteboard] を選択します (スクロールしないと見つからない場合があります)。
Teams で Whiteboard を使用している場合は、「Microsoft Teams でホワイトボードを共有する」を参照して詳細をご確認ください。
注: 使用できる言語については、「Microsoft Copilot でサポートされている言語」を参照してください。
Spark の新しいアイデア
目標はあるが、どこから始めればいいか、どのように到達すればいいかがわからないとします。 Copilot in Whiteboard は、新しいアイデアを発見したり、既存のアイデアを広げたり、さまざまな視点を検討したり、創造性の行き詰まりを克服したりするのに役立ちます。
最初のアイデアを空白のホワイトボードに書き留めるのは、多くの場合、新しい計画を立てる上で最も難しい部分です。 ユーザーが “提案“ 機能用のプロンプトを入力すると、Copilot は複数の候補を提供して、作業を開始するのをお手伝いします。
注: 候補は、テキスト ボックスとしてではなく、付箋としてホワイトボードに追加されます。
候補機能にアクセスするには、いくつかの方法があります。
-
ツールバーの [Copilot] ボタン - Whiteboard ツール バーの横にある [Copilot] ボタンを選択します。 [Copilot] メニューで [提案] を選択します。 作成ボックスにプロンプトを入力し、[送信] 矢印を選択します。
-
右クリック メニュー - ホワイトボードで、ボードの空の領域を右クリックします。 右クリック メニューで、[提案] を選択します。 作成ボックスにプロンプトを入力し、[送信] 矢印を選択します。
-
選択したノート メニュー - ホワイトボードで、既存のノートを選択します。 ノート ツールバーで、[Copilot] メニューを選択し、[提案] を選択します。
プロンプトを送信すると、Copilot はポップアップ ウィンドウに候補をいくつか表示します。 次のオプションを選択できます。
-
[挿入] を選択してホワイトボードに候補を配置します。
-
[さらに生成] を選択して候補を一覧に追加します。
-
[編集] を選択してプロンプトを書き直します。
-
削除する候補の横にある X を選択します。
Copilot in Whiteboard で “提案“ を使用する方法の詳細については、「Copilot を使用して Whiteboard で新しいアイデアを発見する」を参照してください。
アイデアを整理する
構造化されていないと、アイデアでいっぱいになったホワイトボードを見ても、理解するのが難しい場合があります。 Copilot in Whiteboard を使用すると、類似性に基づいてアイデアをクラスターに簡単に整理できるため、ブレーンストーミングでパターン、テーマ、カテゴリを見つけることができます。
注: 分類機能を使用するには、ホワイトボードに少なくとも 2 つのノートが必要です。 この機能は付箋でのみ機能し、手描き入力やテキスト ボックスでは機能しません。
分類機能にアクセスするには、いくつかの方法があります。
-
ツールバーの [Copilot] ボタン - Whiteboard ツール バーの横にある [Copilot] ボタンを選択します。 [Copilot] メニューで、[分類] を選択します。 Copilot は、ホワイトボード上に表示されているすべてのノートを自動的に選択します。 次に、[分類] を選択してプロセスを開始するか、[キャンセル] を選択してプロセスを終了します。
-
ノートをドラッグして選択する - Shift キーを押しながら、分類するノートの上にドラッグします。 ノート ツールバーで、[分類] を選択して、強調表示されたノートをカテゴリに整理します。
Copilot が見出しの付いた異なる色のグループにノートを分類します。 Copilot がノートを分類したら、[保持する]、[ノートを未分類に戻す]、または [Copilot の分類を再生成する] を選択できます。 その後、必要に応じてノートや見出しを編集、移動、削除することができます。
Copilot in Whiteboard で “分類“ を使用する方法の詳細については、「Copilot を使用して Whiteboard でアイデアを整理する」を参照してください。
アイデアを理解する
Whiteboard で素晴らしいブレーンストーミング セッションを行ったので、その結果を共有したい場合があります。 あるいは、長い計画セッションだったので、内容を簡単に要約したいこともあります。 Copilot in Whiteboard は、“要約する“ 機能を使用して複雑なホワイトボードを理解しやすくすることができます。
注: 付箋の内容のみが概要に含まれます。 要約機能を使用するには、ホワイトボードに少なくとも 1 つの付箋が必要ですが、この機能から最大限の価値を得るために、複数のメモを使用することをおすすめします。
要約機能にアクセスするには、いくつかの方法があります。
-
ツールバーの [Copilot] ボタン - Whiteboard ツール バーの横にある [Copilot] ボタンを選択します。 [Copilot] メニューで [要約] を選択して、ホワイトボードの概要を作成します。
-
右クリック メニュー - ホワイトボードで、ボードの空白の空の領域を右クリックします。 右クリック メニューで、[要約] を選択してホワイトボードの概要を作成します。
Copilot はホワイトボードのノートの要約を作成し、それを Loop コンポーネントに配置します。このコンポーネントは、編集したり、コピーしたり、他のユーザーと共有したりできます。
Copilot in Whiteboard で “要約する“ を使用する方法の詳細については、「Copilot を使用して Whiteboard でアイデアを要約する」を参照してください。
試してみるいくつかのアイデア
Copilot in Whiteboard で試すことができるプロンプトのアイデアを以下に示します。
-
本も売っている小さな喫茶店の名前を提案します。
-
製品インシデント チケットの軽減までの時間を短縮する効果的な方法を提案します。 たとえば、「事前対応として、エンド ユーザー向けの製品ヘルプ ページを作成してください」
-
<製品名> の上位ユーザーの強みを提案します。
-
<本のタイトル> を読む レッスン計画のアイデアを提案します。
-
新しいランニング シューズ製品の発売に向けてマーケティング スローガンを 5 つ提案してください。











