Outlook アドインは、Outlook との対話を改善し、Outlook を離れずにメッセージや予定のタスクを完了するのに役立つソリューションを提供します。
AppSource からアドインをインストールする
-
Outlook のリボンの [ツール] メニューで、[アドインの取得] を選択します。 既定のブラウザーで [AppSource] ページが開きます。
ヒント: リボンに [アドインの取得 ] が表示されない場合は、リボンから省略記号ボタン (...) を 選択します。 次に、[Get Add-ins]\(アドインの取得\) を選択します。
-
アドインの一覧をスクロールするか、検索フィールドを使用して特定のアドインを見つけます。
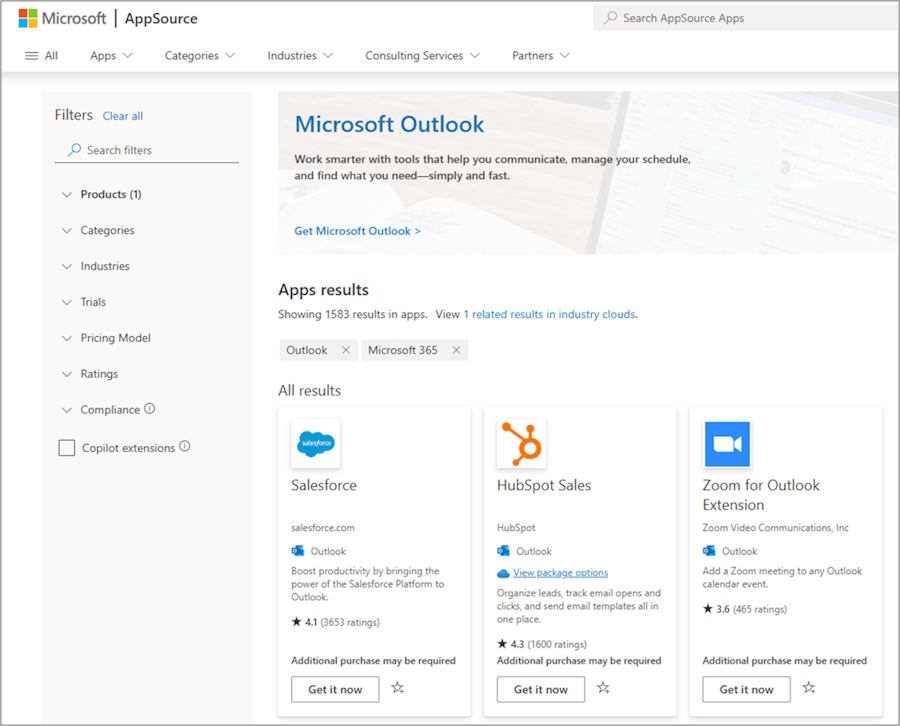
-
アドインをインストールする準備ができたら、[今すぐ入手] を選択します。
注:
-
バージョン 16.85 (24051214) 以降、[アドインの取得] ボタンで [Outlook 用アドイン] ダイアログが開かなくなりました。 代わりに、既定のブラウザーで AppSourceが開きます。 以前のバージョンでは、[アドインの取得] ボタンを使用して[Outlook 用アドイン] ダイアログに引き続きアクセスできます。
-
以降のバージョンの Outlook で [Outlook 用アドイン] ダイアログにアクセスする必要がある場合は、 https://aka.ms/olksideload に移動します。 これによりOutlook on the webが開き、数秒後に [Outlook 用アドイン] ダイアログが読み込まれます。
![Outlook for Macの [Outlook 用アドイン] ダイアログ](https://support.content.office.net/ja-jp/media/540f64c0-c5a6-43d4-b599-b7435f106c6c.png)
Outlook でアドインを使用する
重要: Outlook の 閲覧ウィンドウ が [右 ] または [下] に設定されていることを確認します。 それ以外の場合、アドインは使用できなくなります。 閲覧ウィンドウを構成するには、[閲覧ウィンドウ> 表示 ] を選択します。
インストールしたアドインがリボンに自動的に表示されます。 インストールされているアドインを表示するには、リボンから省略記号ボタン (...) を選択する必要がある場合があります。
アドインを使用するには、リボンから該当するアドイン ボタンを選択します。
ヒント: Outlook リボンに表示されるインストール済みのアドインをカスタマイズするには、リボンから省略記号ボタン (...) を選択し、[ツール バーのカスタマイズ] を選択します。 詳細については、「Outlook for Macでツール バーをカスタマイズする」を参照してください。
アドインを管理する
インストールされているアドインを管理するには、お好みのブラウザーで [https://aka.ms/olksideload] に移動します。 これによりOutlook on the webが開き、数秒後に [Outlook 用アドイン] ダイアログが読み込まれます。 ![Outlook for Macの [Outlook 用アドイン] ダイアログ](https://support.content.office.net/ja-jp/media/540f64c0-c5a6-43d4-b599-b7435f106c6c.png)
[ Outlook 用アドイン ] ダイアログで、次の操作を行うことができます。
-
個人用にインストールされたアドインと管理者が管理するアドインを表示します。
-
アドインに関する情報を表示します。
-
新しいアドインを検索してインストールします。
-
アドインを削除します。
-
[カスタム アドイン]> [カスタム アドイン]> [カスタム アドイン の追加]> [ファイルから追加] に移動して、カスタム アドイン をインストールします。
![Outlook でカスタム アドインをアップロードするための [ファイルから追加] オプション](https://support.content.office.net/ja-jp/media/ca0b992a-a7f1-494f-8965-cf29649a8d89.png)
注: [URL から追加] オプションは、カスタム Outlook アドインをインストールするために使用できなくなりました。 回避策として、任意のブラウザーで URL を開いてアドインのマニフェスト ファイルをダウンロードし、[ファイルから追加] オプションを使用してインストールします。










