SmartArt グラフィック は、情報やアイデアの視覚的な表現です。 メッセージに適したレイアウトを選んで、グラフィックを作成します。 特定の種類の情報を表現するレイアウト (組織図やベン図など) もあれば、箇条書きの視覚的な効果を高めるだけのレイアウトもあります。
テーマなどの他の機能と組み合わせると、SmartArt グラフィック ではマウスを少しクリックするだけでデザイナー品質の図を作成できます。
この記事の内容
SmartArt グラフィックの概要
Excel、PowerPoint、Word、または Outlook のメール メッセージで、SmartArt グラフィックを作成できます。 SmartArt ボタンは、[挿入] タブに表示され、画面のサイズに応じて、次のいずれかのように表示される可能性があります。



その他の Office プログラムでは、SmartArt グラフィックの作成を許可していませんが、これらのプログラムに SmartArt グラフィックを画像としてコピーして貼り付けることができます。
SmartArt グラフィックの外観は、図形やテキストの塗りつぶしを変更する、影、反射、光彩、ぼかしなどの効果を追加する、面取りや回転などの 3 次元 (3-D) 効果を追加するなどして変更できます。
SmartArt グラフィックの操作の詳細については、この記事の下部にある関連情報を参照してください。
レイアウト選択時の考慮事項
SmartArt グラフィックのレイアウトを選択するときは、伝えようとしている内容と、情報を特定の形式で表示する必要があるかどうかを確認してください。 このプロセスの一環として SmartArt グラフィックを作成するときには、[手順]、[階層構造]、[集合関係] などの種類を選択するように求められます。 種類とは SmartArt グラフィックのカテゴリのようなもので、各種類にはいくつかの異なるレイアウトが含まれています。
すばやく簡単にレイアウトを切り替えることができるので、メッセージを図解するのに最適なものが見つかるまで、(さまざまな種類の) さまざまなレイアウトをお試しください。
![[SmartArt グラフィックの選択] ダイアログ ボックスでの選択](https://support.content.office.net/ja-jp/media/e95ec6cb-221d-407c-a1a4-05a30d1fd723.png)
次の表に、SmartArt グラフィックのいくつかの一般的な用途と、各用途に最適な SmartArt の種類を示します。
|
操作内容 |
使用する種類 |
|---|---|
|
連続性のない情報を表示する。 |
リスト |
|
プロセスまたはタイムラインのステップを表示する。 |
手順 |
|
連続的なプロセスを表示する。 |
循環 |
|
組織図を作成する。 |
階層構造 |
|
意思決定ツリーを表示する。 |
階層構造 |
|
関係を図解する。 |
集合関係 |
|
全体に対する各部分の関係を表示する。 |
マトリックス |
|
内容をわかりやすく、または目立たせるために画像を使用する。 |
図 |
|
最上部または最下部に最大の要素がある比例関係を示す。 |
ピラミッド |
適切な SmartArt グラフィック レイアウトを選ぶための詳しいガイダンス、および各レイアウトの種類の詳細については、「SmartArt グラフィックを選ぶ」を参照してください。
テキスト ウィンドウについて
[テキスト] ウィンドウを使用して、 SmartArt グラフィックに表示されるテキストを入力して編集します。 SmartArt グラフィックの左側に [テキスト] ウィンドウが表示されます。 [テキスト] ウィンドウでコンテンツを追加および編集すると、 SmartArt グラフィック が自動的に更新されます。図形は必要に応じて追加または削除されます。
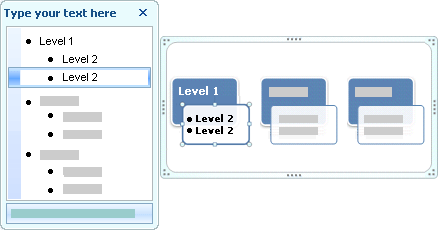
SmartArt グラフィックの作成時には、SmartArt グラフィックとそのテキスト ウィンドウがプレースホルダー テキストと一緒に表示され、このプレースホルダー テキストを必要な情報に置き換えることができます。 テキスト ウィンドウの上部では、SmartArt グラフィックに表示されるテキストを編集できます。 テキスト ウィンドウの下部では、その SmartArt グラフィックに関する説明を確認できます。
固定数の図形を含む SmartArt グラフィック では、[テキスト] ウィンドウの一部のテキストのみが SmartArt グラフィックに表示されます。 表示されないテキスト、画像、またはその他のコンテンツは、[テキスト] ウィンドウで赤い X で識別されます。このコンテンツは、別のレイアウトに切り替えても引き続き使用できますが、同じレイアウトを維持して閉じると、プライバシーを保護するために情報は保存されません。
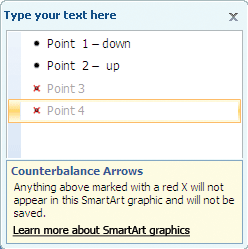
テキスト ウィンドウはアウトラインや箇条書きのリストのように機能し、SmartArt グラフィックに直接情報をマッピングします。 それぞれの SmartArt グラフィックは、テキスト ウィンドウ内の箇条書きと SmartArt グラフィック内の図形のセットとの間に独自のマッピングを定義します。
テキスト ウィンドウに新しい箇条書きのテキスト行を作成するには、Enter キーを押します。 テキスト ウィンドウの行にインデントを設定するには、インデントを設定する行を選択し、[SmartArt ツール] の [デザイン] タブで [レベル下げ] をクリックします。 行のインデントを逆方向に設定するには、[レベル上げ] をクリックします。 テキスト ウィンドウで Tab キーまたは Shift + Tab キーを押して、インデントまたは逆方向のインデントをそれぞれ設定することもできます。
[SmartArt ツール] タブまたは [デザイン] タブが表示されない場合は、SmartArt グラフィックをダブルクリックします。
テキスト ウィンドウ内のそれぞれの箇条書きは、選択したレイアウトに応じて、SmartArt グラフィック内では新しい図形または図形内の箇条書きとして表示されます。 たとえば、次の 2 つの SmartArt グラフィックでは、同じテキストが異なった形式でマッピングされていることに注目してください。 1 番目の例では、下位の箇条書きは別々の図形として表示されます。 2 番目の例では、下位の箇条書きは図形内で箇条書きとして表示されます。
![テキスト ウィンドウでは箇条書き表示され、図形では箇条書き表示されない、[階層リスト] の SmartArt グラフィック](https://support.content.office.net/ja-jp/media/6b102cbf-d24f-4d45-84af-5e13c892a5c5.gif)
![テキスト ウィンドウ内の箇条書きを図形内の箇条書きのように表示する、SmartArt グラフィック [基本ステップ]。](https://support.content.office.net/ja-jp/media/eded9008-e430-4a42-87cc-56ce882c33dc.gif)
ヒント: すべてのテキストを別々の図形に配置するのが望ましくない場合は、すべてのテキストを箇条書きとして表示する別のレイアウトに切り替えます。
アシスタント図形のある組織図レイアウトを使用する場合は、線付きの行頭文字がアシスタント図形を示します。
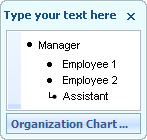
フォント、フォント サイズ、太字、斜体、下線などの文字の書式設定を SmartArt グラフィック のテキストに適用するには、[テキスト] ウィンドウのテキストに書式を適用し、 SmartArt グラフィックに反映します。 図形にテキストを追加したために 1 つの図形のフォント サイズが縮小すると、 SmartArt グラフィック の残りの図形内の他のすべてのテキストも同じサイズに縮小され、 SmartArt グラフィック の一貫性とプロフェッショナルな見た目が維持されます。
レイアウトを選択した後、[デザイン] タブに表示されるさまざまなレイアウト上にマウス ポインターを移動し、リアルタイムのプレビューを使用して、レイアウトが適用されたコンテンツの外観を確認することができます。
SmartArt グラフィックのスタイル、色、および効果
[SmartArt ツール] の [デザイン] タブには、SmartArt グラフィックの外観をすばやく変更するための 2 つのギャラリー ([SmartArt のスタイル] と [色の変更]) があります。
SmartArt スタイルには、図形の塗りつぶし、エッジ、影、線のスタイル、グラデーション、3-D 表示などがあり、これらは SmartArt グラフィック全体に適用されます。 また、SmartArt グラフィック内の 1 つまたは複数の図形に対し、図形のスタイルを個別に適用することもできます。
2 つ目のギャラリーである [色の変更] には、SmartArt グラフィック用にさまざまな色のオプションが用意されており、各オプションは、それぞれ異なる組み合わせで 1 つ以上のテーマの色を SmartArt グラフィックの図形に適用します。
どちらかのギャラリーで縮小表示の上にポインターを置くと、SmartArt スタイルまたはカラー バリエーションを実際に適用する前に、それによって SmartArt グラフィックにどのような効果が与えられるかをプレビューできます。
SmartArt スタイルと色の組み合わせは、コンテンツを強調する目的でデザインされています。 たとえば、奥行きのある 3-D の SmartArt スタイルを使用すると、組織図内の全員を同じレベルで表示することができます。
![[白枠] が適用された [組織図] レイアウト](https://support.content.office.net/ja-jp/media/29e925a8-a0e0-4927-b39b-06343b42c87f.gif)
奥行きのある 3-D の SmartArt スタイルは、これから先のタイムラインを強調するためにも使用できます。
![[バードアイ] が適用された [タイムライン]](https://support.content.office.net/ja-jp/media/e38c006d-8d52-4488-9504-483f784e37fe.gif)
ヒント: 3-D の SmartArt スタイル (特にシーンコヒーレント 3-D) を使用すると、伝えようとしているメッセージがあいまいになるので、控えめに使用することをお勧めします。 多くの場合、3-D の SmartArt スタイルが適しているのは、ドキュメントの最初のページやプレゼンテーションの最初のスライドです。
[手順] 種類の SmartArt グラフィックで個別のステップを強調するには、[カラフル] の下に表示される任意の組み合わせを使用できます。
![[カラフル - アクセント 5 から 6] が適用された [基本ステップ] レイアウト](https://support.content.office.net/ja-jp/media/712c16e0-ed7b-4d95-ae93-26fa6f3f9de7.gif)
[循環] 種類の SmartArt グラフィックでは、[アクセント] オプションのいずれかを使用して、循環する動きを強調できます。 これらの色は、途中の図形で少しずつ変化してグラデーションを形成しながら、最初の図形に戻ります。
![[グラデーション - アクセント 3] を使用した [連続性強調循環] レイアウト](https://support.content.office.net/ja-jp/media/dc4eb8d2-d209-449b-8272-370cb00b178c.gif)
色を選択するときは、その SmartArt グラフィックが印刷されるものか、オンラインで表示されるものかを考慮する必要があります。
ヒント: 画像が背景スライドの一部になっている場合、名前に透明が付いている色の組み合わせは、より洗練されたドキュメントのデザインを引き立たせる場合に最適です。
テーマを指定せずに SmartArt グラフィックをドキュメントに挿入するときは、ドキュメント内の他のコンテンツに合わせてグラフィック テーマが設定されます。 ドキュメントのテーマを変更すると、SmartArt グラフィックの外観も自動的に更新されます。
SmartArt グラフィックのほとんどの部分はカスタマイズが可能です。 目的の塗りつぶし、線、および効果の組み合わせが SmartArt のスタイル ギャラリーに含まれていない場合は、個別の図形のスタイルを適用するか、図形を手動で自由にカスタマイズできます。 図形を移動したり、図形のサイズを変更したりすることもできます。 カスタマイズ オプションの多くは、[書式設定] タブの [SmartArt ツール] に表示されます。
SmartArt グラフィックをカスタマイズした後でも、別のレイアウトへの変更は可能であり、カスタマイズの大部分は引き継がれます。 または、すべての書式を削除して最初からやり直すには、[デザイン] タブの [リセット] で [グラフィックのリセット] をクリックします。
![[グラフィックのリセット] ボタンの画像](https://support.content.office.net/ja-jp/media/590880dc-f001-484c-8042-a47cbbdbcb40.gif)
SmartArt グラフィック のアニメーション
PowerPoint では、SmartArt グラフィックや SmartArt グラフィックの個別の図形にアニメーションを追加できます。 たとえば、画面の片側からすばやくスライドインする図形や、ゆっくりとフェード インする図形を作成できます。
使用可能なアニメーションは SmartArt グラフィックに選択されているレイアウトによって異なりますが、どの場合でも、すべての図形を同時に動かすか、または一度に 1 つの図形を動かすことができます。
アニメーションの詳細については、「SmartArt グラフィックにアニメーションを設定する」を参照してください。










