注: 最新のヘルプ コンテンツをできるだけ早く、お客様がお使いの言語で提供したいと考えております。 このページは、自動翻訳によって翻訳されているため、文章校正のエラーや不正確な情報が含まれている可能性があります。私たちの目的は、このコンテンツがお客様の役に立つようにすることです。お客様にとって役立つ情報であったかどうかを、このページの下部でお知らせください。 簡単に参照できるように、こちらに 英語の記事 があります。
階層 1 イベント、高プロファイル イベントまたは町建物内とも呼ばれるには、本番の値など、複数のビデオと音声のソースと専用イベント チームで多くの場合、大規模な対象ユーザーにコンテンツを通常ブロードキャストします。
Skype 会議ブロードキャストは、適切なハードウェア、計画、およびリハーサルと組み合わせて使用している場合は、イベントの効果的なツールです。
ライブ ストリーミングの基本
ベスト プラクティスについての詳細な説明、前に、一般的にライブ ストリーミングに関連するメインのコンポーネントの更新を行い、 Skype 会議ブロードキャストに関連する方法。
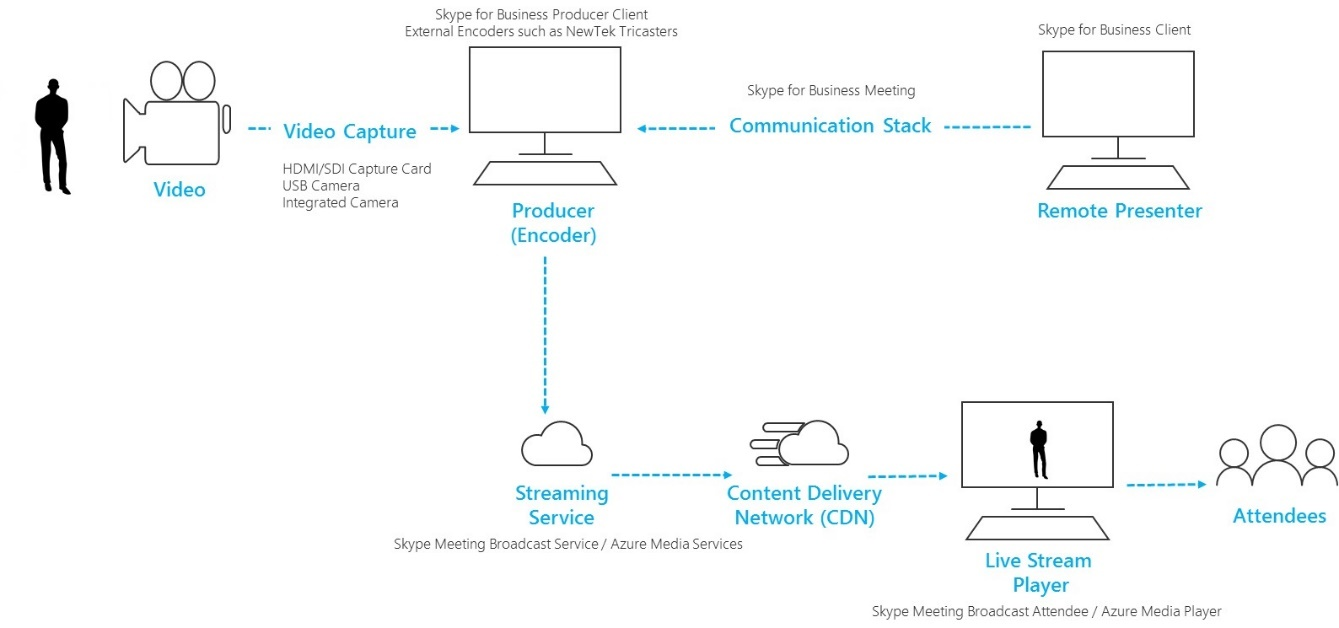
-
ビデオ_カメラ コンピューター、USB を有効にしたコンピューターに接続されているカメラまたは本格的な成績カメラに統合された、カメラが考えられます。ビデオはカメラから取得し、ストリーミング事前に準備して、[します。
-
ビデオを得る コンピューターに直接接続されている USB カメラが多くブロードキャストのための十分なには、特定のイベントには、本格的な成績機器は必要があります。標準的な定義 (SD) と高い (HD) コンシューマー、"prosumer、"および professional 成績カメラ SDI または HDMI 出力、ビデオ キャプチャ カード (内部または外部) が必要ながあります。
-
エンコード ソフトウェア (プロデューサー) を使ってコンピューター カメラからフィード、ビデオのソフトウェアが給紙 (ローカルまたはクラウド) の音声とビデオのソースの管理をことができますに接続されている (自己またはリモートの参加者、該当する場合)。プロデューサーから選択できますレイアウトとコントロールの画面切り替え 1 つのシーン間、ブロードキャストのストリーミング サービスに送信する前にします。プロデューサーには、何が、参加者にブロードキャストされているのリアルタイムのプレビューも確認できます。
-
サービスのストリーミング 最終的な出力プロデューサーからは、ストリーミングのサービスを使用してコンテンツ配信ネットワーク世界中の参加者にビデオを効果的に提供するでホストされます。
-
コンテンツ配信ネットワーク (CDN) Cdn 元サーバーからビデオ コンテンツがサーバーに最も近いからユーザーに提供するために、地球儀を上にすべて分散キャッシュ サーバーにレプリケートするライブのビデオ ストリームを使用できます。
-
ライブ ストリームを有効になっているプレーヤー ブロードキャストを見るにブロードキャストの参加者は、プレーヤーを使われます。通常、プレーヤーが web スタンドアロンでホストされているか、ソーシャル ネットワー キングまたはコラボレーション ソフトウェアに埋め込まれたします。
最初に、イベントを作成するため、 Skype 会議メディアの使用を開始して、 Skype 会議メディアのベスト プラクティスを閲覧します。
ハードウェア キャプチャ デバイスで studio 成績カメラを使用します。
Skype 会議ブロードキャストには、Windows では、 Skype for Business機能を持つ web cam として表示されているすべてのビデオ ソースと、Windows のサウンドのソースを使用できます。これにより、柔軟性を高めるため、ブロードキャストを計画するとき。
-
キャプチャ カードまたはドングルを使用して、コンテンツが取り込まれ、コンテンツを HDMI または SDI として出力、studio 成績のカメラを使用できます。ハードウェアの拡張カードは、PC のブロードキャスト用に適合させる、いくつかの製造元から入手します。または、HDMI または SDI の入力を承諾して、標準的な USB web カメラ ウィンドウに表示される USB 接続に変換できるいくつかのハードウェア ドングルがあります。Skype for Business設定でビデオ デバイス] ダイアログ ボックスでこのキャプチャ ソースを選択します。お使いのデバイスを使用できる標準Skype for Businessビデオ通話場合、はのSkype 会議ブロードキャストで使用できます。
-
HDMI または SDI ストリームを送信するビデオとオーディオ] 場合は、 Skype for Businessの設定] で、オーディオ デバイス] ダイアログ ボックスで、マイクのソースとして、同じ web cam ドライバーを選択します。
-
いくつかのハードウェア キャプチャ デバイスは、ブロードキャスト、およびカメラで撮影Skype for Business (図 1) でブロードキャストのアクティブなビデオを選択して間での変更に使用するコンピューターごとに 1 つを使用することができます。または、イベントが生成される場合は、生産会社や特殊な社内部門、既にあります混在デスクまたは他のいくつかのカメラのショットには、機器のフィードを HDMI と音声ソースの混在化 (図 2)。この例では、 Skype for Businessに 1 つのソースは十分なされます。
-
本格的な studio カメラを購入する場合に特に慎重に新しいカメラ ハードウェアの購入を検討してください。柔軟性を最大限に実稼働を後で中間色プロファイルで頻繁に本格的なカメラが記録されます。これにより、ブロードキャストの彩度や、コスト、"prosumer"DSLR の活気不足している場合もがあるないハードウェア、または色の成績をソフトウェア、ライブ カメラ出力。
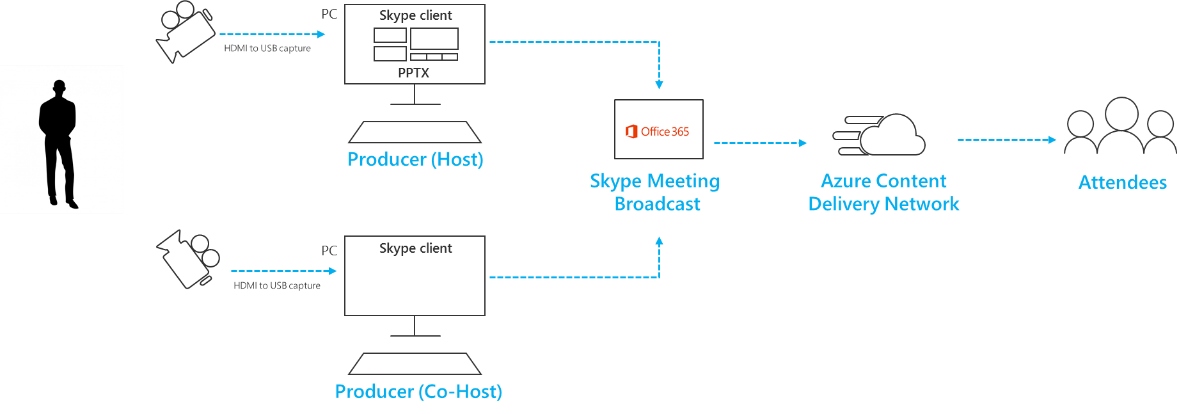
図 1 – Skype 会議メディアで複数のソースを切り替える
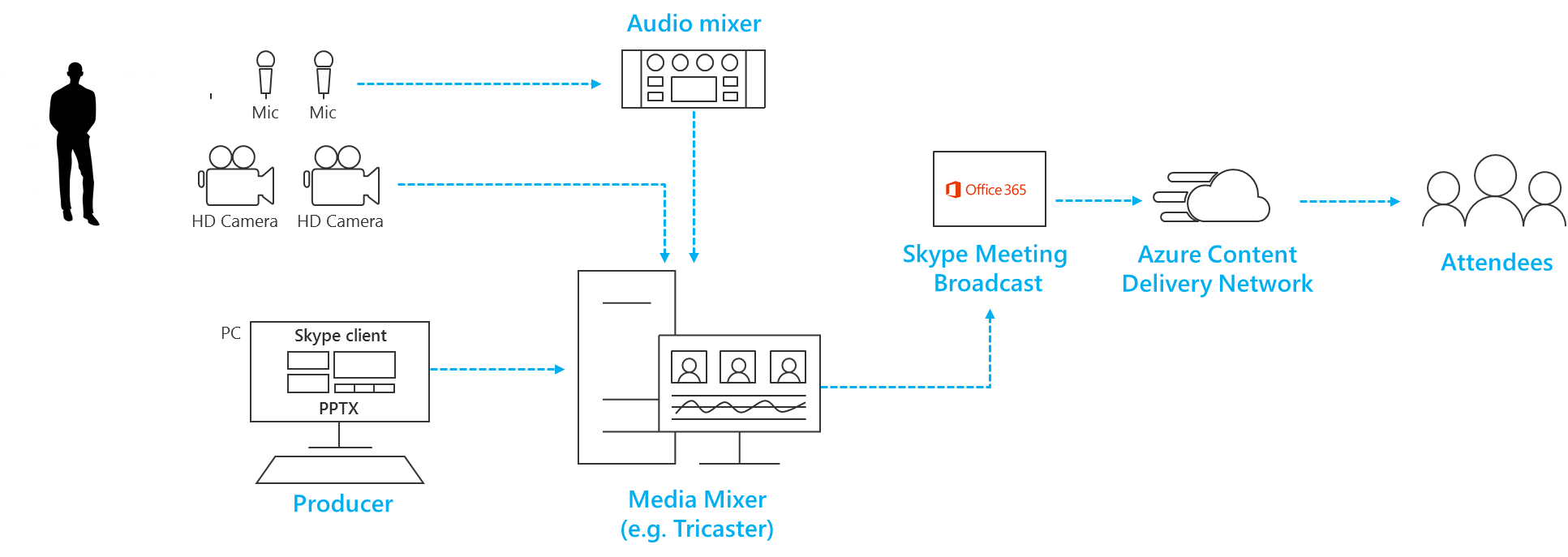
図 2: ハードウェアのビジョン ミキサーで複数のソースを切り替える
画面共有とビデオのコンテンツを追加します。
-
現在では、標準的なSkype for Businessの通話に追加できるに同じように、 Skype 会議ブロードキャストに直接共有画面を追加することはできません。ただし、発表ラップトップ コンピューターのモニター接続からその HDMI の入力、ハードウェア キャプチャ デバイスを使用して同じ効果をシミュレートすることができます。
-
映画と TV などのビデオを再生するソフトウェアを使用して、ブロードキャストにビデオや音楽を取得するため、同じ方法を使用することができます以前のバージョンの Windows で Windows 10 の Windows Media Player アプリです。
-
リハーサル方法に切り替えることこのビデオのソース ブロードキャスト中に、方法/ときに注意を払い、ミュートを解除するサウンドです。などのコントロールに再生/停止またはマウス ポインターを対象ユーザー表示アプリケーション 'chrome' を回避する方法。
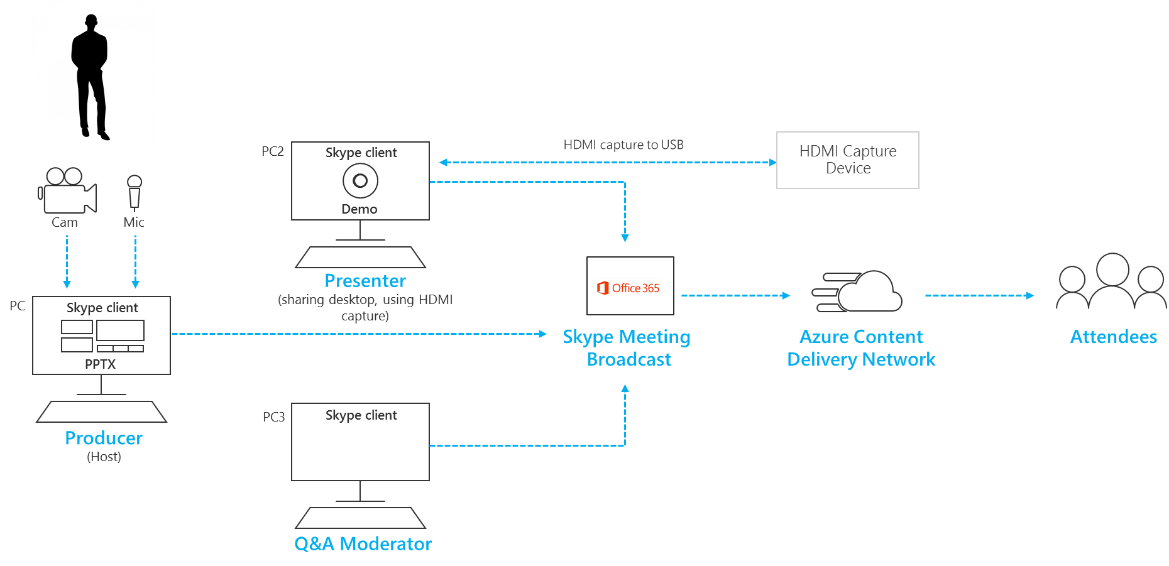
キャプションとビジョン ミキサー アプリケーションを使用してグラフィックを追加します。
ブロードキャスト中にSkype for Business内のアクティブなビデオ ソースを切り替えることはできますが、ビデオとオーディオの複数のソースをする可能性がありますから混在デスク、ビジョンを使いやすく、ブロードキャストに、1 つ前の混在フィードを取得します。これは、以下のキャプチャ デバイスと Pc のプレゼンテーションを必要とする利点もあります。
画面上に追加するため、対象ユーザーを指定できるは、グラフィックス、 3 分の削減とも呼ばれる言うと、ユーザーに関する重要な情報は多くの場合、高品質生産の特長とします。
-
多くのエントリー混在自席では、別の一番上に 1 つの画像が重なっている特定の色を非表示に α キー (それ以外の場合はクロマ キーと呼ばれる) をサポートします。これは、キャプションとグラフィックを追加すると便利なことができます。
-
1 つの方法は、必要に応じて、ビジョン ミキサー青または緑の背景で PowerPoint デッキをキャプションとグラフィックを追加し、ビジョン ミキサーの α キーの効果を使用して、カメラ ソースにこれらのグラフィックを重ねて表示にできます。注意するには、画像と画面をオフにアニメーションを設定するのに PowerPoint を使用できます。
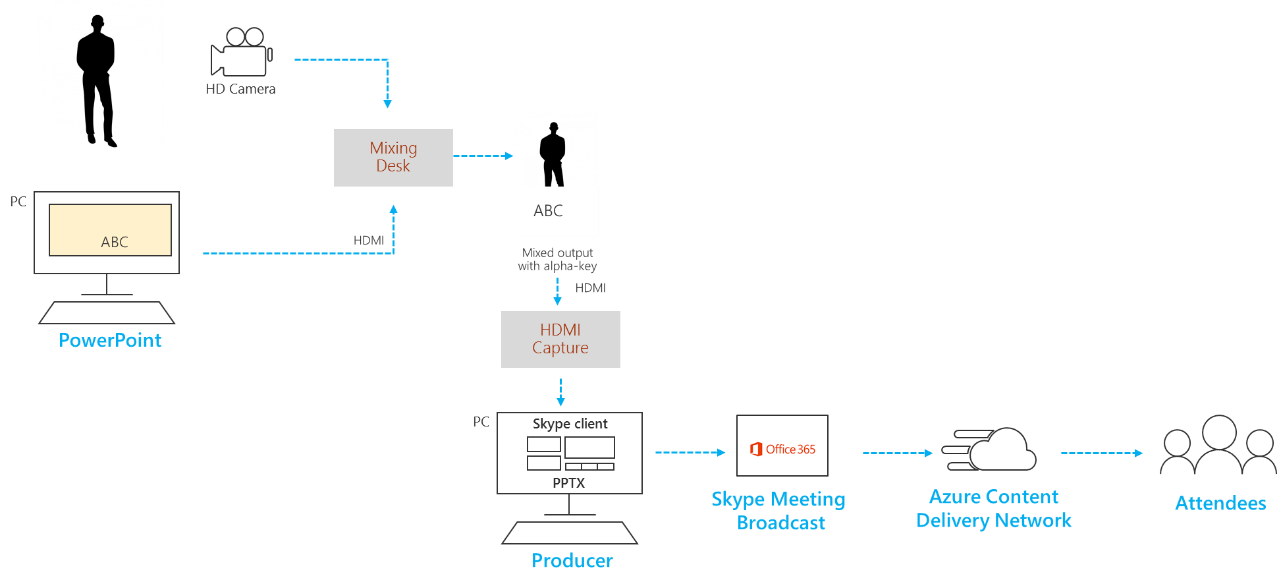
リモート ルームと auditoria を管理します。
ライブの背後にある約 20 ~ 30 秒の遅延をブロードキャストする対象ユーザーが視聴することに留意してください。参加者が自分のデバイスでは、個別に視聴問題必要はありませんが、発表者がリモートを含む、聴衆にブロードキャスト ストリーミングを行う場合の影響があります。
-
視聴者と発表者がリモートの両方がリアルタイム会議Skype for Businessクライアント経由でフィードを受信する必要が含まれていると、ブラウザーを使用してフィードの時間遅延ブロードキャスト ウォッチ式のルームします。
-
リモート聴衆でブロードキャストを表示するには、2 番目の PC を使用してSkype for Businessクライアントに出席者として接続し、上部にある [コンテンツ ビューに切り替え、タイトル バーの右します。コンテンツの表示は、すべての画面 chrome と発表者のサムネイルを削除し、アクティブ コンテンツの全画面表示を提供します。ブロードキャスト フィードよりリアルタイムに近いになります。リモートのチャット ルームには、このビューにプロジェクトします。
-
特に、慎重に確認望ましくないエコー リモート聴衆でサウンドのリハーサルを実行します。可能であれば、同じ PC を使用して、ルームやルームから音声を録音するオーディオを再生します。Skype for Business効果的に既定のノイズ中止アルゴリズムを使用して、'クリーン混在' ルームの音声を作成できるようになります。
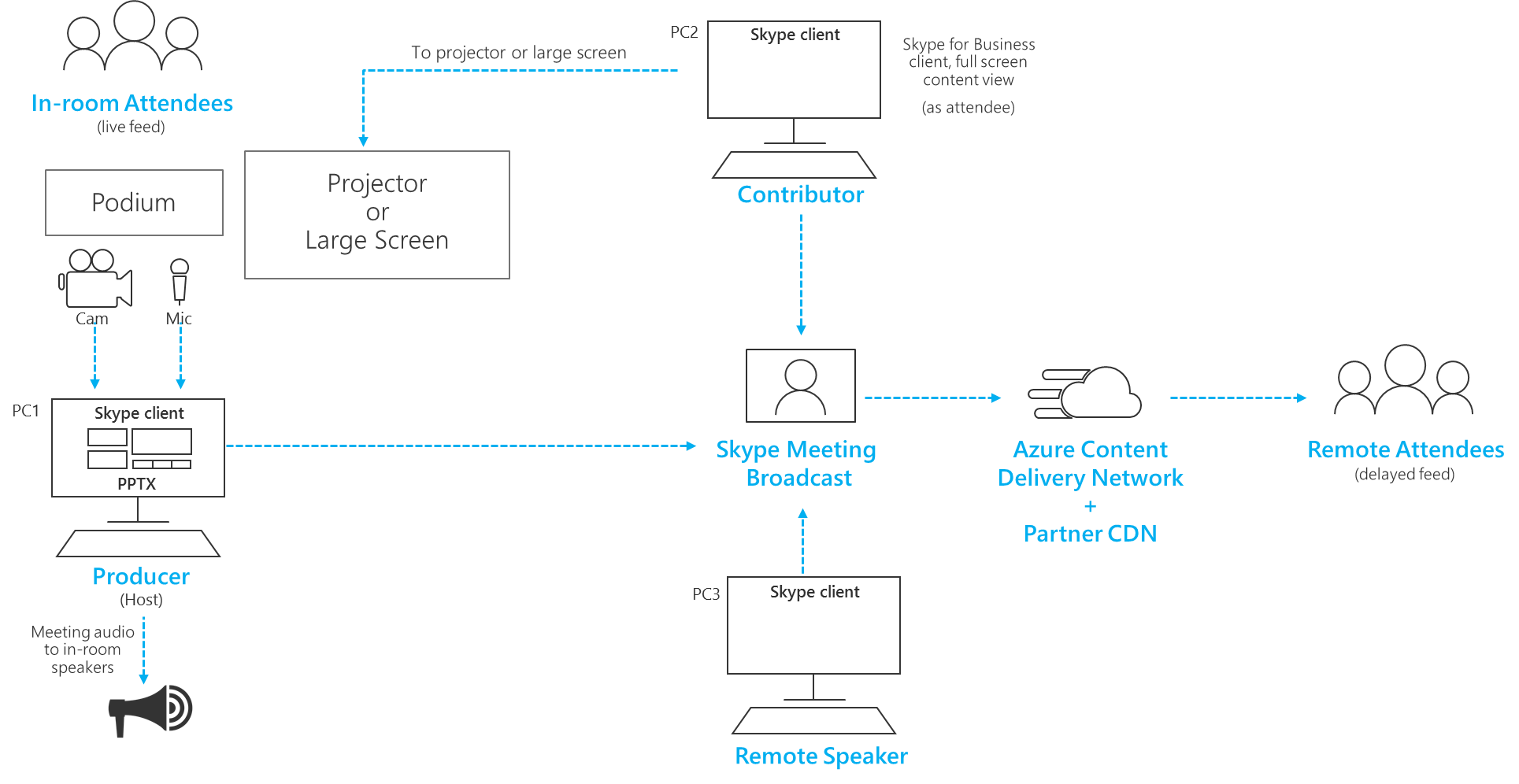
複数の発表者を管理します。
大規模なブロードキャスト イベント チームを厳格に管理の発表者とSkype for Business通話の参加者のアクセス許可を保持する必要があります。権限の計画と、これらの役割と権限を検討してください。
注: ここで、発表者と出席者を参照してくださいユーザーでは、ブラウザーでブロードキャストを見ている参加者しないとSkype for Businessクライアントで表示しました。
-
イベント チーム メンバー Skype for Business 会議のポータルにアクセス許可をSkype for Businessの発表者が参加してができるイベント チーム メンバーが与えられているユーザーは、ブロードキャストを開始し、[ブロードキャストを停止するコントロールにアクセスして、作業中のビデオ ソースを変更します。
-
発表者 イベント チーム メンバーの役割の一部ではない発表者を追加するには、既にSkype for Businessクライアントから直接、通話に他の発表者。その他の発表者、 Skype for Businessクライアントでブロードキャストのコントロールを表示したりしませんアクティブなビデオを変更します。発表者は、その他の出席者と発表者を追加してミュートまたは他のユーザーのミュートを解除できます。イベント チーム メンバーは慎重に発表者の役割を使用します。
-
出席者 出席者は、通話の既に発表者が追加できます。出席者をミュートし独自の行のミュートを解除ことはできませんブロードキャストでアクティブなビデオを変更したりすることはブロードキャスト コントロールなどの開始またはブロードキャストを停止するには影響します。出席者の適切な選択肢を有効にイベント チームは、ブロードキャストのコントロールを保持しながら、コンテンツを投稿するためだけに十分なアクセス許可とリモートで話しているなど、ブロードキャストに他の投稿者を追加する必要がある場合リモート ルームまたは聴衆のリアルタイムのフィードを追加する必要がある場合は、出席者の役割を使用します。
ネットワークまたはハードウェアの失敗をブロードキャスト回復します。
複数のデバイスとコンピューターまたはネットワークが失敗した場合は、ブロードキャストを制御することが引き続きイベント チームの複数のメンバーに関する一般的なガイダンスを確認してください。その他の手順は、役に立ちます。
-
ビデオ キャプチャ デバイスを使用している場合、出力を複製する、HDMI または SDI スプリッターの使用を検討し、次の 2 つのキャプチャ デバイスを使用して 2 台の Pc に個別にビデオを取り込みします。これにより、複数のポイントで復元できます。
-
たとえば、高速な携帯電話の接続企業ワイヤード (有線) またはワイヤレス ネットワークのほか、バックアップ デバイスで別のネットワークを使用してください。
-
機能を使用してリアルタイム監視ハイブ分析からブロードキャスト中に出席者の数値とレベルのストリーミング品質をチェックすることを検討してください。Skype for Business 会議ポータルからこのページを開くことができます。
テストのハードウェアを使用します。
Skype 会議ブロードキャストハードウェアでは、Microsoft 認定プログラムはありませんが、 Skype for Business用に認定オーディオおよびビデオのハードウェアはSkype 会議ブロードキャストで動作します。
さらに、次のハードウェアが検出されましたSkype 会議ブロードキャストで使用する場合は、Surface Pro および Surface Book のデバイスで実行します。保証と、いくつかの仕入先の推奨事項は、適切なハードウェアを提供すると、このリストをなるものいない必要があります。
-
ビデオのエンコード ドングル (に変換する HDMI USB web カメラ): Magewell USB キャプチャ HDMI 世代 2 (HDMI ストリームでもサポートしているオーディオ)
-
オーディオのエンコード デバイス (に変換して、複数の XLR USB オーディオ ソースへのオーディオのフィードを混在させる): H5 の便利なレコーダーを拡大/縮小
-
ビジョン ミキサー (複数 HDMI のフィードを混在させる、オーディオを混在させる、キャプションの α キーなどの視覚的な効果を追加する): Roland V-1HD ビデオ スイッチャー










