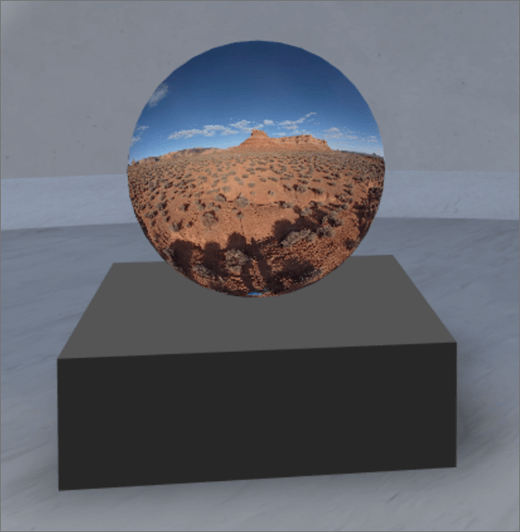
1. まだ編集モードではない場合は、スペースの上部にある [編集] を選択します。
2. キャンバスで、丸い + アイコン を選択 します。
3. [360° 画像] を選択します。
4. クリックすると、Web パーツが構造 (フロア) 上の任意の場所に配置されます。
5. ファイルピッカーで、使用する 360° 画像ファイルを選択し、[開く] を選択 します。
5. Web パーツを選択し、鉛筆アイコンを 選択 します。 プロパティ パネルが開きます。
6. 画像の形式を変更するには、[画像が正しく表示されない場合] を選択します。
-
360° の画像をキャプチャするために使用したカメラが、円を作る装置またはリングの形成に配置された単一のレンズ カメラの場合は 、[Monを選択します] を選択します。 360° 画像をキャプチャするために使用したカメラが、ビューのフィールドごとに 2 つのカメラだった場合は 、[Stere日] を選択します。
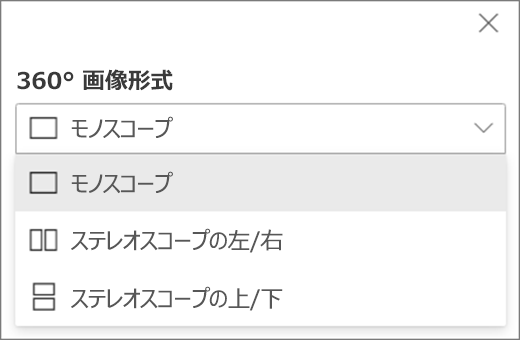
7. 開始ビューを設定するには、[画像の回転] の環境設定 を選択します。

8. (オプション) 代替テキストを選択して 入力します。
9. (オプション) 画像の下に表彰台を表示する場合は、[表彰台を表示する]を選択します。 画像と表彰台の間の距離を設定するには、[表彰台からの高さ] スライダーを使用 します。
10. [下書きとして保存] または [発行] を 選択します。
注: Web パーツのサイズ変更と配置のガイダンスについては、「SharePoint スペースで Web パーツを追加して使用する」 を参照してください。
360° 画像にアクションを追加する
アクションを実行すると、Web パーツが対話的に動作します。 Web パーツの編集中にアクションを選択できます。 下書きまたは公開用のスペースを節約すると、インタラクティブになります。 アクションの追加はオプションです。
1. 編集中に、360° 画像 Web パーツを選択し、鉛筆アイコンを 選択 します。 プロパティ パネルが開きます。 [アクション] まで下 にスクロールします。
2. [アクションの 追加] を選択します。
-
Web パーツを選択すると、[オン] トリガーアクションが 実行されます。
-
右クリック (マウス) または + ホールド (コントローラー) を押すと、その他のアクションが 表示されます。
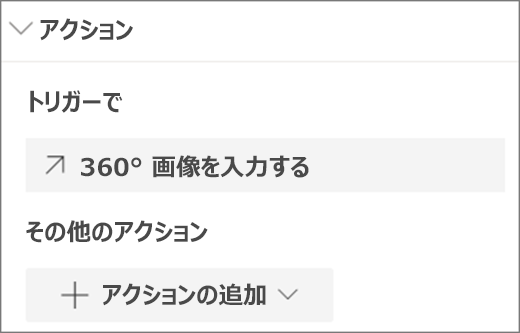
注: 360° の画像を入力すると 、この Web パーツのトリガー時 の動作 がロックされます。 その他の アクションを構成するには、[アクションの追加]を選択し、... (省略記号) を選択します。 アクションの順序を変更するには、目的の順序にドラッグします。
3. その他 のアクションについては、次の中から選択します。
-
別のスペースへのリンク: リンクされた SharePoint スペースを開きます)。
-
オーディオの再生: 添付されたオーディオ ファイルを再生します。
-
ページ またはアイテムへのリンク: リンクされた URL (SharePoint ページ、一般向け Web サイト など) を開きます。
4. (省略可能) 説明を 入力します。
5. 操作を試す場合は、[下書きとして保存] または [発行] を 選択します。










